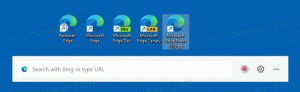A hálózati állapot és az adapter tulajdonságainak ellenőrzése a Windows 11 rendszerben
Így ellenőrizheti a hálózat állapotát és az adapter tulajdonságait a Windows 11 rendszerben. Az új Beállítások alkalmazásnak köszönhetően egyes felhasználókat megzavarhatják a felület változásai.
A Windows 11 egy vadonatúj Beállítások alkalmazást tartalmaz frissített dizájnnal és elrendezéssel. A vizuális változásokon kívül néhány új funkciót és korábban hiányzó képességeket is hozott, például frissített hálózati állapotlapot a Windows 11 rendszerben. Mostantól több információhoz juthat internetkapcsolatáról anélkül, hogy a régi Vezérlőpultra váltana.
Ez a cikk bemutatja, hogyan ellenőrizheti a hálózati állapotot a Windows 11 rendszerben. Ezenkívül további információkat talál arról, hogyan találhatja meg a hálózati tulajdonságokat a Windows 11 rendszerben, és hogyan nyithatja meg a klasszikus hálózati adapterek vezérlőpultját a Windows 11 rendszerben.
Ellenőrizze az internetkapcsolat állapotát a Windows 11 rendszerben
- Nyissa meg a Windows beállítások kb. Ezt a gomb megnyomásával teheti meg Győzelem + én parancsikon, a keresés vagy a Start menü segítségével.
- Menj a Hálózat és internet.
- Kattintson Speciális hálózati beállítások.
- A hálózati adapterek listájában keresse meg azt, amelyet ellenőrizni szeretne. Lehet Ethernet, Wi-Fivagy Bluetooth, attól függően, hogy milyen kapcsolatot használ.
- Kattintson a hálózati adapterre a szakasz kibontásához és állapotának ellenőrzéséhez. Itt láthatja az adapter nevét, aktuális állapotát, fogadott/küldött bájtjait, kapcsolati sebességét és a kapcsolat időtartamát.
Kész! Ez egy nagy előrelépés a Windows 10-hez képest, ahol az összes adat csak a régi Vezérlőpulton érhető el.
Tipp: Ezen a képernyőn azt is megteheti nevezze át a hálózati adaptert vagy tiltsa le Windows 11 rendszerben.
Hogyan lehet megtalálni a hálózati tulajdonságokat a Windows 11 rendszerben
- Menj Windows beállítások (Győzelem + én) > Hálózat és internet > Speciális hálózati beállítások.
- Válassza ki az adaptert, amely tulajdonságokat ellenőrizni szeretné a Windows 11 rendszerben.
- Válaszd ki a További tulajdonságok megtekintése választási lehetőség.
- A következő képernyőn a megfelelő gombokra kattintva módosíthatja az IP- és DNS-hozzárendeléseket a Windows 11 rendszerben. E gombok alatt a Windows 11 megjeleníti az adapterre vonatkozó összes információt: IPv6/IPv4-címeket, elsődleges DNS-utótagot és az adapter részleteit.
- Megnyomhatja a Másolat gombot a hálózati tulajdonságok Windows 11 rendszerben való másolásához, majd beillesztéséhez bármely alkalmazásba vagy dokumentumba.
Kész!
Alternatív megoldásként a megnyitással egyetlen képernyőn felsorolhatja a hálózati adapterek összes tulajdonságát Windows beállítások > Hálózat és internet > Speciális hálózati beállítások > Hardver és csatlakozási tulajdonságok.
Hogyan lehet megtalálni a klasszikus hálózati kapcsolatot és adaptereket
A klasszikus Vezérlőpultot a gombbal nyithatja meg Győzelem + R parancsikon és a ellenőrzés parancs. Ezután navigáljon a Hálózat és internet szakasz.
Alternatív megoldásként nyissa meg Windows beállítások > Hálózat és internet > Speciális hálózati beállítások > További hálózati adapterbeállítások.
A hivatkozásra kattintva megjelenik a régi Vezérlőpult ablak az összes elérhető hálózati adapterrel.
Ez az.