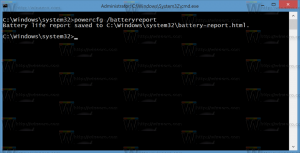Az egérmutató megváltoztatása a Windows 10 rendszerben
Az egérmutató, más néven kurzor egy grafikus ikon, amely a mutatóeszköz mozgását ábrázolja a kijelzőn. Lehetővé teszi a felhasználó számára, hogy a képernyőn lévő objektumokat egérrel, érintőpaddal vagy bármilyen más mutatóeszközzel manipulálja. Ebben a cikkben látni fogjuk, hogyan lehet megváltoztatni az egérmutató megjelenését a Windows 10 rendszerben.
Hirdetés
A Windows 10 rendszerben az egérkurzorok támogatják a témákat, így egyetlen kattintással módosíthatja az összes kurzor megjelenését. A Windows csomagban néhány témát tartalmaz. Néhány harmadik féltől származó téma kurzorkészlettel érkezik. A felhasználó manuálisan módosíthatja az egyes kurzorokat a Beállítások, a klasszikus Egér tulajdonságai ablak és a Registry segítségével.
Módosítsa az egérmutatót a Windows 10 rendszerben a Beállítások segítségével
Az egérmutatók módosítása a Windows 10 rendszerben, csináld a következőt.
-
Nyisd meg a beállításokat.

- Lépjen a Könnyű hozzáférés - Egér elemre.

- A jobb oldalon válassza ki a kurzor méretét - normál, nagy, extra nagy - a miniatűr gombok segítségével Egérmutatók.
- Alatt Mutató színe, választhat a fehér és a fekete egérmutató színe között.
A Beállítások alkalmazás korlátozottan tudja módosítani az egérmutatókat a jelen írás időpontjában, így a legtöbb beállítás továbbra is a klasszikus "Egér tulajdonságai" nevű kisalkalmazásban található.
Módosítsa az egérmutatókat a Windows 10 rendszerben az Egér tulajdonságai segítségével
Az egérmutató megjelenésének megváltoztatásához a klasszikus Vezérlőpult használatával, tegye a következőket.
- Nyissa meg a Vezérlőpultot.
- Lépjen a Vezérlőpult\Hardver és hang elemre.

- Az Eszközök és nyomtatók alatt kattintson a gombra Egér link.

Megnyílik a következő ablak:
- Itt váltson át a Mutatók lapra. Így néz ki.

- Alatt Rendszer, kiválaszthat egyet a telepített kurzortémák közül. Lásd az alábbi képernyőképet.

- Alatt Testreszab, módosíthatja az egyes kurzorokat a kiválasztott sémához. Válassza ki a kívánt kurzort a listából, majd kattintson a gombra Tallózás... gombot egy alternatív kurzorfájl kiválasztásához.
 Választhat statikus kurzorképet (*.cur fájl) vagy animált kurzort (*.ani fájl).
Választhat statikus kurzorképet (*.cur fájl) vagy animált kurzort (*.ani fájl). - Tipp: Ha befejezte a kurzorok testreszabását, kattintson a gombra Mentés másként alatt Rendszer a módosítások új mutatósémaként történő mentéséhez.

- A testreszabott kurzor visszaállításához és az alapértelmezett kurzor használatához az aktuális témából kattintson a gombra Az alapértelmezett.
Módosítsa az egérmutatókat a rendszerleíró adatbázisban
A beépített Registry Editor alkalmazás segítségével testreszabhatja a kurzorokat. A Windows az egyes kurzorfájlok elérési útját a következő beállításkulcs alatt tárolja:
HKEY_CURRENT_USER\Control Panel\Cursors
Így szerkesztheti őket.
- Nyisd ki Rendszerleíróadatbázis-szerkesztő.
- Keresse meg a következő rendszerleíró kulcsot:
HKEY_CURRENT_USER\Control Panel\Cursors
Tipp: Megteheti egy kattintással elérheti a kívánt rendszerleíró kulcsot.

- A jobb oldalon módosítsa az (Alapértelmezett) karakterlánc értékét, és állítsa be a következő értékek egyikére az alapértelmezett kurzorsémák alkalmazásához:
üres – ez beállítja az alapértelmezett "Nincs" sémát.
Nagyított
Windows fekete (extra nagy)
Windows fekete (nagy)
Windows fekete
Windows alapértelmezett (extra nagy)
Windows alapértelmezett (nagy)
Windows alapértelmezett
Fordított Windows (extra nagy)
Fordított Windows (nagy)
Windows fordított
Windows Standard (extra nagy)
Windows Standard (nagy)
- Az egyes mutatók testreszabásához módosítsa a következő karakterlánc-értékeket:
Nyíl – a „Normal Select” mutatója.
Súgó – a „Súgó kiválasztása” mutatója.
AppStarting – a „Háttérben végzett munka” mutatója.
Várjon – a „Foglalt” mutatója.
Hajkereszt – a „Precision Select” mutatója.
IBeam – a "Szövegkiválasztás" mutatója.
NWPen – a „Kézírás” mutatója.
Nem – a „Nem elérhető” mutató.
SizeNS – a „Függőleges átméretezés” mutatója.
SizeWE – a „Vízszintes átméretezés” mutatója.
SizeNWSE – a „Diagonal Resize 1” mutatója.
SizeNESW – a „Diagonal Resize 2” mutatója.
SizeAll – a „Move” mutatója.
Felfelé nyíl – az „Alternatív kiválasztás” mutatója.
Kéz – a „Link Select” mutatója.
Szerezzen be új kurzorsémákat a Cursor Commander segítségével
Nemrég kiadtam egy ingyenes alkalmazást, a Cursor Commandert, amely segíthet a kurzorok kezelésében a Windows 10 rendszerben. A Cursor Commander alkalmazás fő ötlete az, hogy egyetlen kattintással több új kurzort telepíthet és alkalmazhat. Speciális fájlkiterjesztést, a .CursorPacket használ. Valójában ez egy ZIP-archívum, amely egy sor kurzort és egy speciális szövegfájlt tartalmaz az alkalmazás számára ezek alkalmazására vonatkozó utasításokkal.
- Töltse le a Cursor Commander alkalmazást innen ITT. Elolvashatja az alkalmazás részletes leírását is ITT.
- Csomagolja ki a nevű fájlt Kurzor Commander-1.0-Win8.exe. Windows 10-ben probléma nélkül működik.
- Futtassa a telepítőt, és kövesse a telepítési utasításokat.

- Most válassza ki a kívánt kurzorkészletet ITT. Az "Aero Deep Blue" nevűt fogom használni, amely jól illeszkedik a Windows 10 alapértelmezett témájához:

- Kattintson duplán a letöltött CursorPack fájlra:
 Telepítésre kerül, és megjelenik a Cursor Commander témái között. Innen egy kattintással alkalmazhatja:
Telepítésre kerül, és megjelenik a Cursor Commander témái között. Innen egy kattintással alkalmazhatja:
- Könnyen válthat a kurzortémák között. Ha megunta az aktuális témát, választhat egy másikat, és kattintson a "Használja ezeket a kurzorokat". Sokkal gyorsabb, mintha manuálisan alkalmazná őket az egér vezérlőpultjával.
A Cursor Commander egy ingyenes asztali alkalmazás, amely Windows 10, Windows 7 és Windows 8.x rendszerben működik. nem teszteltem, de a Windows korábbi verzióiban is jól kell működnie, mint például a Windows Vista vagy XP .NET 3.0 vagy .NET 4.x rendszerrel telepítve.
Valójában van egy hiba a Windows 7-ben és az összes későbbi verzióban, ahol az egyéni kurzorok/egérmutatók alaphelyzetbe állnak indításkor, amikor az egérvezérlőpult segítségével alkalmazzák. A legjobb megoldás erre az, ha a Winaero's Cursor Commander alkalmazást használja. Ekkor nem állnak vissza az alapértelmezett értékek, és a magasabb DPI-hez is megfelelően méreteződnek.
Ez az.