Tiltsa le a frissítést és indítsa újra, valamint a frissítést és leállítást a Windows 10 rendszerben
Le lehet tiltani Frissítés és újraindítás és Frissítés és leállítás parancsokat a Windows 10 Start menüjében, ha bosszantónak találja őket. Ha követi az ebben a bejegyzésben található utasításokat, azok soha nem jelennek meg az energiagazdálkodási lehetőségek között és a Start gomb jobb gombbal kattintva megjelenő menüjében.
Hirdetés
A Windows 10 alapértelmezés szerint automatikusan telepíti a frissítéseket. Amikor a Windows 10 összesítő és biztonsági frissítéseket telepít, gyakran újra kell indítani a használatban lévő rendszerfájlok frissítését és a módosítások alkalmazását.
Amikor újraindításra van szükség, a Windows 10 értesítést jelenít meg, ahol azonnal újraindíthatja, vagy kiválaszthatja a megfelelő időpontot az ütemezett újraindításhoz.
Ezenkívül a Windows 10 módosítja az energiaellátási beállításokat, és két további opciót ad a Start menühöz és a Start menü jobb gombbal történő kattintásához. Az új bejegyzések
Frissítés és újraindítás és Frissítés és leállítás. Mindaddig láthatóak maradnak, amíg be nem fejezi a frissítések telepítését a Windows 10 rendszerben.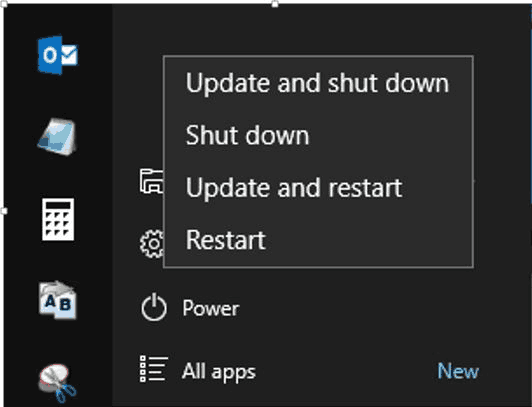
Ha nem örül, hogy látja őket, két módszerrel elrejtheti ezeket a menüelemeket az energiaellátási lehetőségek közül. Az első módszer a Windows 10 összes kiadásában működik, beleértve a Windows 10 Home rendszert is. A másik a gpedit.msc eszközt foglalja magában, amely nem érhető el az operációs rendszer bizonyos kiadásaiban (például a Windows 10 Home rendszerben).
Ez a bejegyzés megmutatja, hogyan lehet letiltani a Frissítés és újraindítás és Frissítés és leállítás parancsokat a Windows 10 Start menüjében.
A frissítés letiltása és újraindítása, valamint a frissítés és leállítás a Windows 10 rendszerben
- Töltse le a következő Registry fájlokat.
- Blokkolás feloldása a letöltött ZIP archívum.
- Csomagolja ki a tartalmát tetszőleges mappába.
- Kattintson duplán a fájlra
A frissítés és a shutdown.reg letiltásahogy megakadályozza a Windows 10 hozzáadását Frissítés és újraindítás és Frissítés és leállítás parancsokat a Start menübe. - Kijelentkezés és jelentkezzen be újra a módosítás alkalmazásához.
Van egy visszavonási fájl is, A Defaults.reg visszaállítása amely visszaállítja a Start menü alapértelmezett viselkedését.
Tehát a fenti módszer a Windows 10 összes kiadásában működik, beleértve a Windows 10 Home rendszert is. Íme, hogyan működik.
Hogyan működik
A fenti rendszerleíró adatbázis fájlok módosítják a következő rendszerleíró kulcsot:
HKEY_LOCAL_MACHINE\SOFTWARE\Policies\Microsoft\Windows\WindowsUpdate\AU
Ha az AU alkulcs hiányzik, manuálisan kell létrehoznia. Az AU kulcs alatt létre kell hozni egy 32 bites DWORD paramétert NoAUShutdownOption és állítsa 1-re.

Végül, ha Pro, Education vagy Enterprise rendszert futtat kiadás A Windows 10 rendszerben a helyi csoportházirend-szerkesztő „gpedit.msc” alkalmazással konfigurálhatja a frissítési beállítások viselkedését a grafikus felhasználói felület használatával.
Tiltsa le az energiagazdálkodási beállítások frissítését a Helyi csoportházirend-szerkesztőben
- Nyissa meg a Helyi csoportházirend-szerkesztő.
- Menj a Számítógép konfigurációja > Felügyeleti sablonok > Windows-összetevők > Windows Update kategória a bal oldalon.

- A jobb oldalon keresse meg a Ne jelenítse meg a „Frissítések telepítése és leállítás” lehetőséget a Windows leállítása párbeszédpanelen irányelv.
- Kattintson duplán, és válassza ki Engedélyezve a házirend bekapcsolásához, majd kattintson rendben és Alkalmaz.
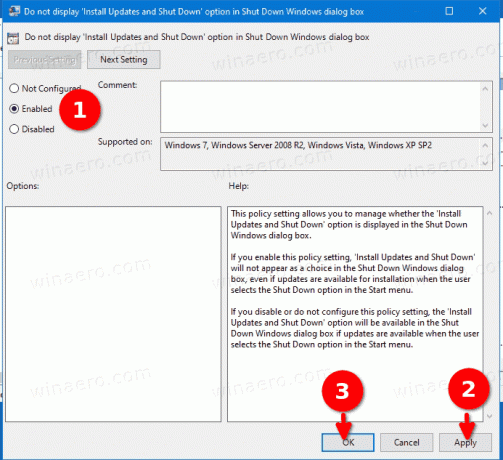
- A változtatásnak azonnal életbe kell lépnie.
Ez az.

