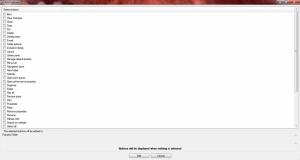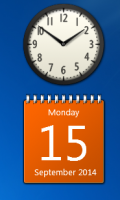Az eszköztippek letiltása a Windows 10 rendszerben
Ha egy parancsikonra, mappára vagy fájlra mutat, egy eszköztipp (más néven információs tipp) jelenik meg. Bár általában hasznosnak találom őket, számos oka van a letiltásra. Például tiszta képernyőképet kell készítenie, vagy figyelemelvonás nélkül meg kell néznie egy fájllistát. Így tilthatja le az eszköztippeket a Windows 10 rendszerben.
Az eszköztippek nem a Windows 10 kizárólagos vagy új funkciója. Az első számítógépes napom óta a Windows mindig rendelkezett velük. A Windows rendszerben szinte minden elem rendelkezik eszköztippekkel. A Start menü gombja, a File Explorer fájlok és mappák, a szalagparancsok rövid leírást tartalmaznak, amely felfedi, hogy mi az az objektum, amelyre mutat.
Íme egy példa a Windows 10 eszköztippjére:
Tipp: Ha szeretné, személyre szabhatja az elemleírást a cikkben leírtak szerint: További részletek hozzáadása a Shortcut ToolTiphez a Windows 10 rendszerben.
Az eszköztippek letiltása a Windows 10 rendszerben, csináld a következőt.
- Nyissa meg ezt a számítógépet a Fájlkezelőben.
- Az Intéző Szalag felhasználói felületén kattintson a Fájl -> Mappa és keresési beállítások módosítása elemre.
- A „Fájlböngésző beállításai” párbeszédpanelen váltson a Nézet lapra. Törölje a jelölést a nevezett elemnél A mappák és az asztali elemek előugró leírásának megjelenítése.
- Kattintson az Alkalmaz és az OK gombra.
Az eszköztippek azonnal letiltásra kerülnek a Fájlkezelőben.
Alternatív megoldásként alkalmazhat egy beállításjegyzéket az alábbiak szerint.
Tiltsa le az eszköztippeket a Windows 10 rendszerben a rendszerleíró adatbázis módosításával
Íme, hogyan lehet ezt megtenni.
- Nyissa meg a Rendszerleíróadatbázis-szerkesztő alkalmazás.
- Nyissa meg a következő rendszerleíró kulcsot.
HKEY_CURRENT_USER\Software\Microsoft\Windows\CurrentVersion\Explorer\Advanced
Nézze meg, hogyan lehet belépni a rendszerleíró kulcshoz egy kattintással.
- A jobb oldalon módosítsa vagy hozzon létre egy új, 32 bites „ShowInfoTip” duplaszó-értéket. Állítsa az értékadatait 0-ra.
- Ahhoz, hogy a rendszerleíró adatbázis módosítása által végrehajtott módosítások életbe lépjenek, meg kell tennie kijelentkezés és jelentkezzen be felhasználói fiókjába.
Ez az.