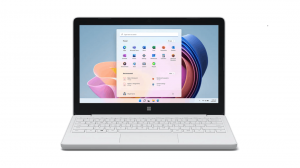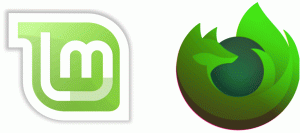Rendszer-visszaállítási pont törlése a Windows 10 rendszerben
Ha időnként a Windows 10 Rendszer-visszaállítás funkcióját használja az operációs rendszer utolsó ismert verziójára való visszaállításához stabil pontot, amikor megfelelően működött, érdemes lehet törölni egy visszaállítási pontot a lemezmeghajtó visszaszerzése érdekében tér. Ebben a cikkben meglátjuk, hogyan lehet ezt megtenni.
Hirdetés
A Rendszer-visszaállítás nem a Windows 10 új funkciója. Ezt a technológiát 2000-ben vezették be a Windows Millenium Edition rendszerrel. Lehetővé teszi a telepített operációs rendszer visszaállítását az előző állapotba. A Rendszer-visszaállítás visszaállítási pontokat hoz létre, amelyek megőrzik a beállításjegyzék-beállítások, illesztőprogramok és különféle rendszerfájlok teljes állapotát. A felhasználó visszaállíthatja az operációs rendszert az egyik visszaállítási pontra, ha a Windows 10 instabillá vagy indíthatatlanná válik.
Íme néhány érdekes rendszer-visszaállítással kapcsolatos téma:
- A Rendszer-visszaállítás engedélyezése a Windows 10 rendszerben
- Növelje a rendszer-visszaállítási pontok gyakoriságát a Windows 10 rendszerben
- Hozzon létre Rendszer-visszaállítási pontot indításkor a Windows 10 rendszerben
Győződjön meg arról, hogy felhasználói fiókjában rendelkezik rendszergazdai jogosultságokat eljárás előtt.
Rendszer-visszaállítási pont törlése a Windows 10 rendszerben, csináld a következőt.
- Nyisd ki emelt szintű parancssor.
- Írja be vagy másolja be a következő parancsot:
vssadmin lista árnyékai
A kimenetben látni fogja az eszközön elérhető visszaállítási pontok listáját.
- Egy adott visszaállítási pont törléséhez írja be a következő parancsot:
vssadmin delete shadows /Shadow={árnyékmásolat azonosítója}
Cserélje ki az {shadow copy ID} részt az előző lépés megfelelő értékével. Például a parancs a következőképpen nézhet ki:vssadmin shadows törlése /Shadow={0bf10824-d71f-47c4-b942-343396d8f1f1}
Az összes visszaállítási pont törlése a Windows 10 rendszerben, csináld a következőt.
- nyomja meg Győzelem + R gombok együtt a billentyűzeten. Megjelenik a Futtatás párbeszédpanel. Írja be a következőket a Futtatás mezőbe:
SystemPropertiesProtection

- Megjelenik a Rendszer tulajdonságai párbeszédpanel, amelyen a Rendszervédelem lap aktív. Kattintson a Konfigurálás gombra a következő ablak megnyitásához:

- Itt kattintson a Törlés gombra.

- A következő párbeszédpanelen kattintson a "Folytatás" gombra a művelet megerősítéséhez. Ez eltávolítja az összes visszaállítási pontot.
Alternatív megoldásként használhatja a vssadmin konzoleszközt az alábbiak szerint.
- Nyisd ki emelt szintű parancssor.
- Az összes visszaállítási pont törléséhez írja be a következő parancsot:
vssadmin shadows /all törléseErősítse meg a műveletet, és kész.
Tipp: A visszaállítási pontokat kérés nélkül is törölheti, ha hozzáadja a /quiet parancssori argumentumot a fenti parancshoz. A parancs a következőképpen fog kinézni.
vssadmin shadows /all /quiet törlése
A legutóbbi rendszer-visszaállítási pont kivételével az összes törlése a Windows 10 rendszerben, csináld a következőt.
- Nyisd ki Lemezkarbantartás Rendszerfájlok módban (mint rendszergazda). Tipp: Lásd hogyan lehet rendszergazdaként megnyitni egy alkalmazást.
- Válassza ki azt a meghajtót, amelynél a legutóbbi visszaállítási pont kivételével az összeset meg szeretné tisztítani.
- Váltson a „További beállítások” fülre.
- A Rendszer-visszaállítás és árnyékmásolatok részben kattintson a Tisztítás... gombot, majd erősítse meg a műveletet a Törlés gomb megnyomásával.

- Most a Mégse gombra kattintva bezárhatja a Lemezkarbantartást anélkül, hogy végrehajtaná a Lemezkarbantartás többi részét, hacsak nem szeretné.
Ez az.