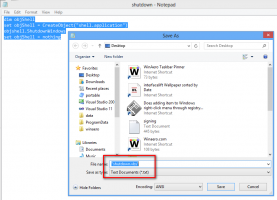Hogyan készítsünk rendszerteljesítmény-jelentést a Windows 10 rendszerben
A Windows 10 rendszerben létrehozhat egy Rendszerteljesítmény-jelentést a rendszer és az alkalmazások teljesítményével kapcsolatos problémák hasznos ellenőrzéséhez. A jelentésben részletesen megtalálja a hardver válaszidejének állapotát és a futó folyamatokat.
Hirdetés

A jelentés számos szakaszt tartalmaz, amelyek felsorolják a kritikus rendszerelemek állapotát és azok teljesítményre gyakorolt hatását. Összefoglalóval és forrásáttekintéssel, valamint minden összetevő hatásának magyarázatával érkezik. Ez az egyik leghasznosabb jelentés a Windows 10 rendszerben. A rendszerteljesítmény-jelentés a beépített Teljesítményfigyelő eszköz része.
Jelentkezzen be rendszergazdaként eljárás előtt.
A Rendszerteljesítmény jelentés a következő kategóriákat tartalmazza:
- Rendszerteljesítmény jelentés. Ez a rész általános információkat tartalmaz a számítógépéről, például a nevét, az aktuális dátumot stb.
- Összegzés. Itt talál egy összefoglaló nézetet az elemzett folyamatokról és rendszerelemekről.
- Diagnosztikai eredmények. Ez a rész rövid áttekintést nyújt a rendszererőforrásokról és állapotukról.
- PROCESSZOR.
- Hálózat.
- Korong.
- Memória.
- Jelentésstatisztikák – felfedi a jelentésben szereplő információk néhány részletét.
Neked kell jelentkezzen be rendszergazdaként eljárás előtt.
Rendszerteljesítmény-jelentés létrehozása Windows 10 rendszerben, csináld a következőt.
- nyomja meg Győzelem + R gombokat a billentyűzeten, és írja be a következőket a Futtatás mezőbe:
perfmon

- Megnyílik a Performance Monitor alkalmazás. A bal oldalon bontsa ki az Adatgyűjtő-készletek elemet, és lépjen a Rendszer -> Rendszerteljesítmény elemre. Lásd a következő képernyőképet.

- Kattintson a jobb gombbal a Rendszerteljesítmény elemre, és a helyi menüből válassza a Start lehetőséget. Ez új rendszerteljesítmény-jelentést hoz létre a rendszer üzemidejének utolsó 60 másodpercére vonatkozóan.

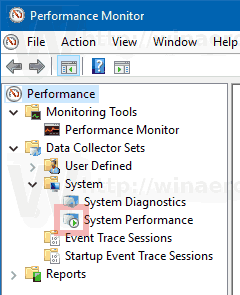
- A jelentés megtekintéséhez lépjen a Jelentések -> Rendszer -> Rendszerteljesítmény elemre a bal oldali ablaktáblában. Itt megtalálja a számítógépén készített összes jelentést.

Néhány további hasznos jelentés a Windows 10 rendszerben:
- Rendszerdiagnosztikai jelentés
- Alvásdiagnosztikai jelentés
- Akkumulátor jelentés
- Energiahatékonysági jelentés