Háttérkép beállítása monitoronként a Windows 11 rendszerben
Ebben a cikkben megmutatjuk, hogyan állíthat be háttérképet monitoronként a Windows 11 rendszerben. A Windows legújabb verziói alapértelmezés szerint háttérképet alkalmaznak minden monitoron. Ennek ellenére a felhasználóknak lehetőségük van háttérképeket megadni minden képernyőhöz (monitoronkénti háttérképek). Ha Windows 11-et és virtuális asztalokat használ, a monitoronkénti háttérképek beállítása kissé zavaró lehet.
Hirdetés
Ne feledje, hogy a személyre szabással kapcsolatos beállítások módosítása előtt aktiválnia kell a Windows 11 rendszert, beleértve az asztal hátterét is. Javasoljuk továbbá, hogy tiltsa le vagy távolítsa el azokat az alkalmazásokat, amelyek testreszabják az asztali kép hátterét a Windows 11 rendszerben, mivel ezek zavarhatják a lépéseket.
Ha külön háttérképet szeretne beállítani minden egyes képernyőhöz a Windows 11 rendszerben, tegye a következőket.
Állítsa be a háttérképet monitoronként a Windows 11 rendszerben
- nyomja meg Győzelem + én kinyitni a Beállítások alkalmazás.
- Menj a Testreszabás > Háttér.

- Válassza ki Kép tól Tedd személyre a hátteret legördülő lista.

- Kattints a Böngésszen a fényképek között gombot, és válassza ki az Asztal háttereként beállítani kívánt képet.

- Kattintson a jobb gombbal a képre a Legutóbbi képek szakaszt, és válassza ki Készlet az 1-es monitorhoz, Készlet a 2-es monitorhozés így tovább (attól függően, hogy hány monitort használ).

- Ismételje meg a 4. és 5. lépést, hogy egy másik képet állítson be a többi képernyő háttereként.
Kész vagy.
Tipp: A Windows 11 számos alapértelmezett háttérképet tartalmaz világos és sötét témákhoz. Tanul hogyan találhat alapértelmezett Windows 11 háttérképeket dedikált cikkünkben.
Javítsa ki a Windows 11 rendszert, amely az „Asztali beállítása” lehetőséget mutatja a „Beállítás monitorhoz” helyett
A Windows 11 nem teszi lehetővé monitoronkénti háttérképek beállítását, ha egynél több virtuális asztalt használ. Ha jobb gombbal kattint egy képre a Beállítások alkalmazásban, valamilyen oknál fogva a „Beállítás asztalhoz” menü jelenik meg a „Beállítás monitorhoz” helyett.

A javításhoz nyomja meg a gombot Győzelem + Tab vagy kattintson a Feladatnézet tálca gombra. Most törölje az összes virtuális asztalt.
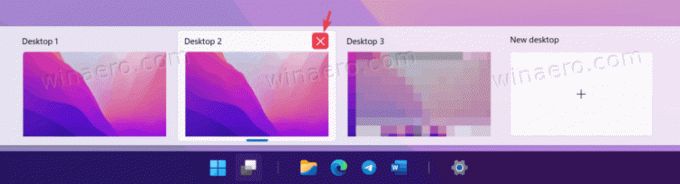
Végül állítson be háttérképeket minden kijelzőhöz az előző fejezetben leírtak szerint.
Ha elkészült, állítsa vissza a korábban törölt virtuális asztalokat.
Így állíthatja be a monitoronkénti háttérképeket a Windows 11 rendszerben.

