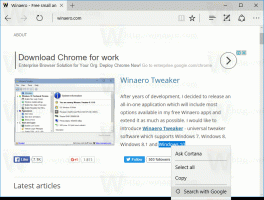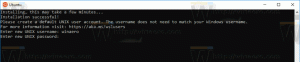Állítsa vissza a Windows 10 jelszavát harmadik féltől származó eszközök használata nélkül
Ha elfelejtette a Windows 10-fiókjához tartozó jelszavát, és nem tud bejelentkezni más fiókkal, akkor ez a cikk mindenképpen hasznos lesz az Ön számára. Meglátjuk, hogyan állíthatjuk vissza a fiók jelszavát a Windows 10 rendszerben harmadik féltől származó eszközök használata nélkül. Nincs másra szükségünk, mint a rendszerindító adathordozóra a Windows 10 telepítővel. Kövesse az alábbi utasításokat.
Hirdetés
A Windows telepítőlemezét a megfelelő architektúrával kell használnia – 32 bites vagy 64 bites, attól függően, hogy melyik Windows rendszert telepítette.
- Ha Windows 10 x86 rendszert használ, használjon Windows 10 x86, Windows 8 x86 vagy Windows 7 x86 telepítőlemezt. Használhatja a Windows korábbi verziójának rendszerindító adathordozóját.
- Ha Windows 10 x64 rendszert használ, használjon Windows 10 x64, Windows 8 x64 vagy Windows 7 x64 telepítőlemezt.
Ha nem tud DVD-ről indítani, vagyis a számítógépe nem rendelkezik optikai meghajtóval, létrehozhat egy indítható flash meghajtót.
Indító USB-lemez létrehozásához olvassa el az alábbi cikkeket:
- A Windows 10 telepítése indítható USB-meghajtóról.
- Hogyan készítsünk indítható UEFI USB-meghajtót a Windows 10 telepítővel.
- Indítsa el a rendszert a Windows telepítőlemezéről/USB-meghajtóról a Windows beállításával.
- Várja meg a "Windows Setup" képernyőt:

- nyomja meg Váltás + F10 gombok együtt a billentyűzeten. Ezzel megnyílik a parancssor ablaka:

- A parancssorba írja be regedit és nyomja meg az Enter billentyűt. Ez megnyílik Rendszerleíróadatbázis-szerkesztő.

- Válassza ki a HKEY_LOCAL_MACHINE gombot a bal oldalon.
 Miután kiválasztotta, futtassa a Fájl -> Kaptár betöltése... menü parancsot. További részletek itt: Hogyan lehet elérni egy másik felhasználó vagy másik operációs rendszer rendszerleíró adatbázisát.
Miután kiválasztotta, futtassa a Fájl -> Kaptár betöltése... menü parancsot. További részletek itt: Hogyan lehet elérni egy másik felhasználó vagy másik operációs rendszer rendszerleíró adatbázisát.
- A betöltési hive párbeszédpanelen válassza ki a következő fájlt:
MEGHAJTÓ:\Windows\System32\config\SYSTEM
Cserélje ki a DRIVE részt annak a meghajtónak a betűjelével, amelyen a Windows telepítés található. Általában ez a D: meghajtó.


- Adja meg a betöltendő kaptár tetszőleges nevét. Például a 111-es nevet adtam neki:
- Lépjen a következő kulcsra:
HKEY_LOCAL_MACHINE\111\Setup

Szerkessze a cmdline paramétert, és állítsa be cmd.exe
Változtasd meg a SetupType A DWORD paraméter értéke 2.
- Most válassza ki a 111-et a bal oldalon, és futtassa a Fájl -> Kaptár eltávolítása menüpontot a Regeditben.

 Zárja be a Rendszerleíróadatbázis-szerkesztőt és az összes megnyitott ablakot.
Zárja be a Rendszerleíróadatbázis-szerkesztőt és az összes megnyitott ablakot. A számítógép újraindul.
A számítógép újraindul. - Vegye ki a rendszerindító adathordozót, és indítsa el a számítógépet a helyi meghajtóról. A képernyő így fog kinézni:

- Írja be a következő parancsot a megnyitott parancssorba:
net felhasználó
Megjeleníti a számítógépén található összes fiókot.

- Ha új jelszót szeretne beállítani Windows-fiókjához, írja be a következő parancsot:
net felhasználói bejelentkezés new_password
Ha a bejelentkezési név szóközt tartalmaz, írja be a következőképpen:
net felhasználó "a bejelentkezési neve" new_password
Például:

- Írja be a „regedit” parancsot a Regisry Editor megnyitásához.
- Lépjen a következő kulcsra:
HKEY_LOCAL_MACHINE\System\Setup
Szerkessze a cmdline paramétert, és állítsa be az üres értékre.
Változtasd meg a SetupType A DWORD paraméter értéke 0. Lásd ezt a képernyőképet:
- A folytatáshoz zárja be a Rendszerleíróadatbázis-szerkesztőt és a parancssori ablakot.
Kész vagy! A Windows 10 újraindul. Ezt követően megjelenik a bejelentkezési képernyő, és az imént beállított jelszóval tudsz bejelentkezni!
Tekintse meg a teljes folyamatot ebben a videóban:
Tipp: lehet iratkozz fel a Winaero-ra a Youtube-on.
Ugyanezt meg lehet tenni Windows 7 és Windows 8.