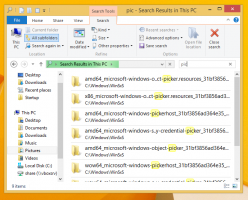A Windows tűzfal letiltása a Windows 10 rendszerben
A Windows tűzfal nagyszerű szolgáltatás a modern Windows verziókban. A Windows XP rendszerben vezették be, és a Windows XP Service Pack 2-ben továbbfejlesztették. Tesztelési célból érdemes lehet letiltani a Windows tűzfalat. Például, ha meg szeretné győződni arról, hogy nem konfigurálta rosszul, és nem blokkolja valamelyik fontos alkalmazást, amelyet használni próbál, akkor annak letiltása válik fontossá. Itt van a Windows tűzfal letiltása a Windows 10 rendszerben.
Hirdetés
A Windows 10 rendszerben a Windows tűzfal teljes mértékben a Windows Filtering Platform API-n alapul, és integrálva van vele az IPsec. Ez igaz a Windows Vista óta, ahol a tűzfal hozzáadta a kimenő kapcsolatok blokkolását, és egy fejlett vezérlőpulttal is rendelkezik, a Windows Firewall with Advanced Security. Finom vezérlést biztosít a tűzfal beállításához. A Windows tűzfal több aktív profilt, a harmadik féltől származó tűzfalakkal való együttélést, valamint a porttartományokon és protokollokon alapuló szabályokat támogat. A beépített Windows tűzfal segítségével blokkolhatja a telemetriát és a frissítéseket a Windows 10 rendszerben.
Ha ideiglenesen vagy véglegesen ki kell kapcsolnia, a következőképpen teheti meg. Ez egy jó ötlet készítsen biztonsági másolatot a tűzfalszabályairól mielőtt folytatná.
Tartalomjegyzék.
A tűzfal letiltása a Windows 10 rendszerben, csináld a következőt.
A Windows 10 Creators Update-től kezdve a Windows Defender Security Center segítségével gyorsan letiltható a Windows tűzfal.
- Nyissa meg a cikkben leírtak szerint: A Windows Defender biztonsági központja a Windows 10 Creators Update szolgáltatásban. Alternatív megoldásként létrehozhat egy speciális parancsikon kinyitni.

- A Windows Defender Security Center felhasználói felületén kattintson a ikonra Tűzfal és hálózatvédelem.

- A következő oldal nyílik meg.
 Kattints a linkre Privát (felderíthető) hálózat vagy Nyilvános (nem felfedezhető) hálózat a tűzfal letiltásához a kiválasztott hálózattípushoz.
Kattints a linkre Privát (felderíthető) hálózat vagy Nyilvános (nem felfedezhető) hálózat a tűzfal letiltásához a kiválasztott hálózattípushoz. - A következő oldalon kapcsolja ki az opciót Windows tűzfal. Ha le van tiltva, a Windows tűzfal nem blokkolja a Windows 10 rendszerben futó alkalmazásokat. Ki lesz kapcsolva.

- Megjelenik egy UAC megerősítést kérő üzenet. Kattintson az Igen gombra a művelet megerősítéséhez.


A Windows tűzfal letiltása biztonsági kockázatot jelent. Nem javaslom, hogy véglegesen letiltja. Végezze el az összes szükséges ellenőrzést és tesztet, és kapcsolja be ugyanazzal az opcióval.
A Windows tűzfalat a Vezérlőpulton tilthatja le.
A Windows Defender Security Center a Windows 10 Creators Update új funkciója. Ha a Windows 10 korábbi kiadását futtatja (például ha van elhalasztották a Windows 10 Creators frissítést egy ideig), akkor a következőt kell tennie a tűzfal letiltásához.
- Nyisd ki Kezelőpanel.
- Menjen a következő útvonalra:
Vezérlőpult\Rendszer és biztonság\Windows tűzfal

- Kattintson a linkre Kapcsolja be vagy ki a Windows tűzfalat a bal oldali ablaktáblában.

- Ott válassza ki a lehetőséget Kapcsolja ki a Windows tűzfalat minden kívánt hálózattípushoz.

Ha később szeretné engedélyezni, használja ugyanazt a Vezérlőpult kisalkalmazást, és állítsa be az opciót Kapcsolja be a Windows tűzfalat.
A Windows tűzfalat a Parancssorban letilthatja.
Végül számos konzolparancs található, amelyek segítségével letilthatja a Windows tűzfalat a Windows 10 rendszerben.
Ban ben emelt szintű parancssor, írja be az alábbi parancsok egyikét.
A Windows tűzfal letiltása minden hálózattípusnál (profilnál)
A netsh advfirewall az összes profil állapotát kikapcsolta

A Windows tűzfal letiltása csak az aktív profilnál:
A netsh advfirewall kikapcsolta az aktuális profil állapotát
Tiltsa le a Windows tűzfalat a tartományprofilhoz:
netsh advfirewall a domainprofil állapotot kikapcsolta
Tiltsa le a Windows tűzfalat a privát profilhoz:
netsh advfirewall kikapcsolta a privateprofile állapotot
A Windows tűzfal letiltása a nyilvános profilhoz:
A netsh advfirewall kikapcsolta a nyilvános profil állapotát
A fenti parancsok bármelyikének visszaállításához és a Windows tűzfal újbóli engedélyezéséhez cserélje ki a parancs végén lévő "off" részt "on"-ra, pl.
A netsh advfirewall az összes profil állapotát kikapcsolta

A PowerShellben letilthatja a Windows tűzfalat
A következő parancskészlet a Windows PowerShellben érhető el. Ha gyakran használja a PowerShellt, használhatja őket a fenti lista helyett.
Nyisd ki egy új, megemelt PowerShell példányt, és írja be a következő parancsokat:
A Windows tűzfal letiltása minden profilnál:
Set-NetFirewallProfile -Enabled False

Tiltsa le a Windows tűzfalat a tartományprofilban.
Set-NetFirewallProfile -Profile Domain -Enabled False
Tiltsa le a Windows tűzfalat csak a privát hálózati profilhoz.
Set-NetFirewallProfile -Profile Private -Enabled False
Tiltsa le a Windows tűzfalat a nyilvános profilban.
Set-NetFirewallProfile -Profile Public -Enabled False
A fenti parancsok bármelyikének visszavonásához cserélje ki a „False” szót „True”-ra a parancs végén. Például,
Set-NetFirewallProfile -Enabled True

Ez az.