Hogyan lehet elhalasztani a frissítéseket a Windows 10 rendszerben
Számos felhasználó szeretné elhalasztani a frissítést a következő Windows 10 szolgáltatásfrissítésre, amikor az elérhetővé válik. Ennek számos oka van. A legtöbb felhasználó nem akarja megzavarni meglévő beállításait, és nem szeretné, hogy egyéni beállításai újra visszaálljanak az operációs rendszer új verziójára. Ez a hivatalos módja a frissítések elhalasztásának a Windows 10 rendszerben.
Hirdetés
A Windows 10 lehetővé teszi a felhasználó számára, hogy késleltesse az operációs rendszerhez érkező frissítéseket. Ezzel az opcióval elhalaszthatja a szolgáltatásfrissítéseket, például a Windows 10 Anniversary Update, a Windows 10 Creators Update, a Windows 10 Fall Creators Update és így tovább. Íme, hogyan történik.
Hogyan lehet elhalasztani a frissítéseket a Windows 10 rendszerben
Nak nek elhalasztja a frissítéseket a Windows 10 rendszerben, csináld a következőt.
- Nyissa meg a Beállítások alkalmazás.

- Nyissa meg a Frissítés és biztonság -> Windows Update menüpontot.

- A jobb oldalon kattintson a Speciális beállítások elemre.

- A következő oldalon a Kiválasztás a frissítések telepítése alatt területen válassza ki a Jelenlegi fióktelep vagy Jelenlegi üzletág opciót a legördülő listában.
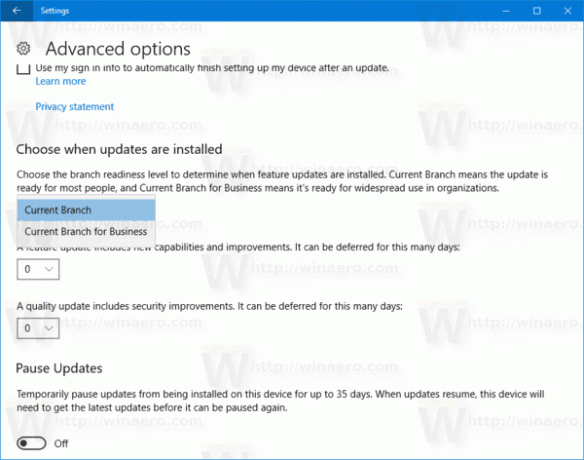 Ezzel átváltja frissítési csatornáját a jelenlegi fiókról a jelenlegi üzletágra. A Current Branch-től eltérően a Current Branch for Business nem kap frissítéseket, amint nyilvánosságra hozzák azokat. A Current Branch for Business számára szállított frissítések az újraelosztási modellnek köszönhetően finomabbak és stabilabbak. Így további időt kap, mielőtt a funkciófrissítés telepítésre kerül a számítógépére.
Ezzel átváltja frissítési csatornáját a jelenlegi fiókról a jelenlegi üzletágra. A Current Branch-től eltérően a Current Branch for Business nem kap frissítéseket, amint nyilvánosságra hozzák azokat. A Current Branch for Business számára szállított frissítések az újraelosztási modellnek köszönhetően finomabbak és stabilabbak. Így további időt kap, mielőtt a funkciófrissítés telepítésre kerül a számítógépére. - Alatt Válassza ki, hogy mikor legyenek telepítve a frissítések, válassza ki, mennyi ideig elhalasztja a funkciók frissítését. Ez az opció 0-365 napra állítható. A funkciófrissítések a Windows 10 új buildjét telepítik.
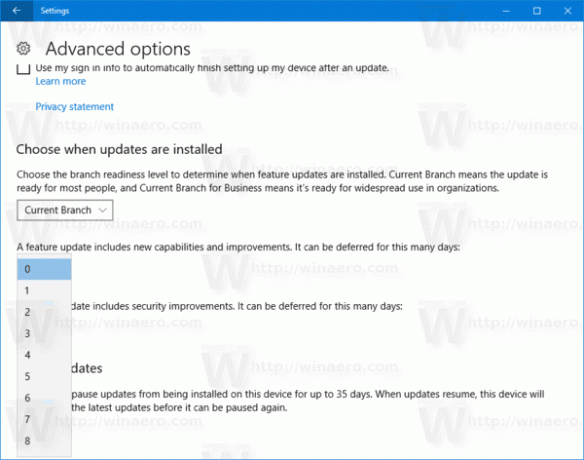
- Ismételje meg ugyanezt minőségi frissítések. Ezek is több napra elhalaszthatók: 0 - 365 nap. Ezek a frissítések havi összesített frissítések a Windows 10 jelenleg telepített verziójához.
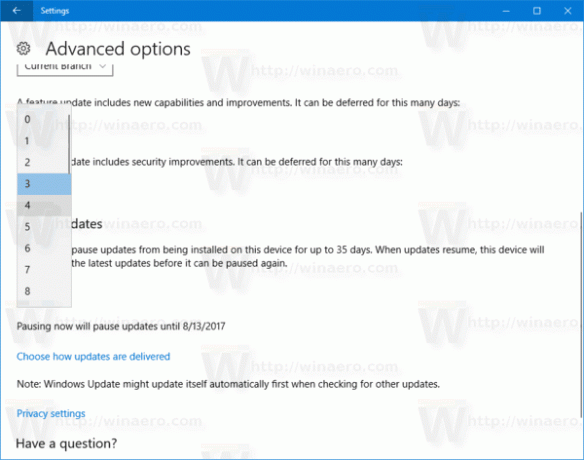
Alternatív megoldásként konfigurálhatja a frissítés elhalasztását a rendszerleíró adatbázis módosításával. Íme, hogyan.
Elhalaszthatja a frissítéseket a Windows 10 rendszerben a rendszerleíró adatbázis módosításával
- Nyissa meg a Rendszerleíróadatbázis-szerkesztő alkalmazás.
- Nyissa meg a következő rendszerleíró kulcsot.
HKEY_LOCAL_MACHINE\SOFTWARE\Microsoft\WindowsUpdate\UX\Settings
Nézze meg, hogyan lehet belépni a rendszerleíró kulcshoz egy kattintással.
- A jobb oldalon módosítsa a következő 32 bites duplaszó-értékeket (Megjegyzés: Még akkor is, ha igen 64 bites Windows futtatása továbbra is létre kell hoznia egy 32 bites duplaszó-értéket.):
BranchReadinessLevel - megadja az ági készültségi szintet. A „Jelenlegi ág” beállításához állítsa az értéket 10-re hexadecimálisan. A „Current Branch for Business” esetén állítsa be az értéket 20-ra hexadecimálisan.
- A szolgáltatásfrissítések elhalasztási időszakának napokban történő beállításához módosítsa a Duplaszó értékét DeferFeatureUpdatesPeriodInDays és állítsa be a kívánt napszámra tizedesjegyben.
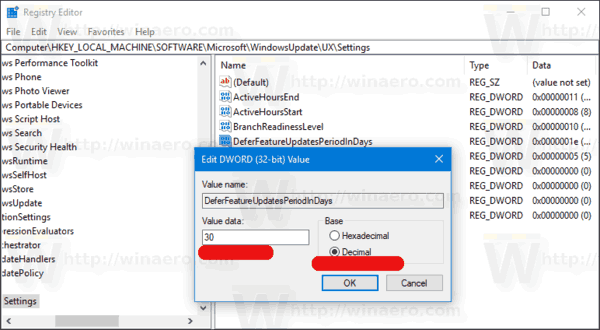
- A minőségi frissítések elhalasztási időszakának napokban történő megadásához módosítsa a duplaszó értékét DeferQualityUpdatesPeriodInDays és állítsa be a kívánt napszámra tizedesjegyben.
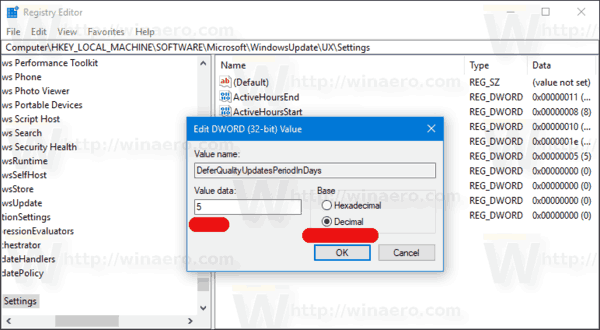
Kész vagy.


