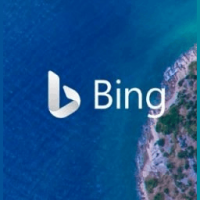Opcionális szolgáltatások telepítése a Windows 11 rendszerben
Ez a cikk bemutatja, hogyan telepíthet opcionális szolgáltatásokat a Windows 11 rendszerben. A modern Windows-verziók moduláris szoftverek, amelyek némelyike igény szerint elérhető. A felhasználó feladataitól és preferenciáitól függően hozzáadhat vagy eltávolíthat néhány alkalmazást és funkciót.
A Windows 11 egy összetett operációs rendszer, több ezer különféle funkcióval. Számos Windows-összetevő meghatározott forgatókönyv szerint működik, ami azt jelenti, hogy nem minden felhasználónak van szüksége rájuk. A Windows telepítésének rugalmassá tétele érdekében a Microsoft különféle összetevőket és szolgáltatásokat szállít, amelyek nincsenek kicsomagolva. A felhasználó telepítheti őket igény szerint.
Telepítse az opcionális funkciókat a Windows 11 rendszerben
Ha a felhasználónak szüksége van ezekre az összetevőkre, a Windows 11 több módszerrel is lehetővé teszi azok telepítését. Az opcionális szolgáltatások telepítéséhez használhatja a Beállítások alkalmazást, a klasszikus Windows-szolgáltatások kisalkalmazást, a DISM-et és a PowerShellt. Most részletesen áttekintjük az egyes módszereket.
Telepítse az opcionális összetevőket a Windows 11 rendszerben a Beállítások segítségével
- nyomja meg Győzelem + I nyitni Windows beállítások.
- Menj Alkalmazások > Választható szolgáltatások.
- A jobb oldalon kattintson a Funkciók megtekintése gomb. Ezt követően a Windows új ablakot nyit meg az összes telepíthető opcionális összetevő listájával.
- Az opcionális funkciók listájában keresse meg a kívántat. Ezenkívül a keresőmező segítségével megtalálhatja.
- Jelölje be a telepíteni kívánt szolgáltatást. A lefelé mutató nyílra kattintva megjelenik egy leírás, amely további információkat nyújt az adott összetevőről.
- Ha szükséges, ellenőrizze még néhány funkciót, hogy együtt telepítse őket. Kattintson a Tovább gombra.
- Végül kattintson a Telepítés gombot a telepítési folyamat elindításához.
- Várja meg, amíg a Windows 11 telepíti a kiválasztott összetevőket.
Kész vagy.
Sok Windows-beállításhoz hasonlóan a Windows 11 egyes opcionális összetevői csak a következőben érhetők el örökölt Vezérlőpult felület. Például a Hyper-V nem engedélyezhető a Windows 11 Professional rendszeren a Windows Beállítások alkalmazásból. Meg kell nyitnia a "Windows-szolgáltatások" párbeszédpanelt, és ki kell választania az elérhető összetevők egyikét.
A klasszikus Windows-szolgáltatások párbeszédpanel használata
- nyomja meg Győzelem + R és adja meg a
választható funkciókparancsot a Futtatás párbeszédpanelbe. - Alternatív megoldásként nyissa meg a Beállítások alkalmazást, majd lépjen ide Alkalmazások > Választható szolgáltatások > További Windows-szolgáltatások.
- Jelölje be a kívánt funkciót, majd kattintson az OK gombra a módosítások alkalmazásához.
- Várja meg, amíg a Windows 11 megtalálja a szükséges fájlokat, és telepíti őket.
Vegye figyelembe, hogy egyes funkciókhoz a rendszer újraindítása dolgozni kezdeni.
A Windows 11 opcionális szolgáltatásokat a Command Prompt vagy a PowerShell használatával is telepítheti, közvetlenül vagy a Windows terminálból futtatva.
Telepítse az opcionális szolgáltatásokat a DISM segítségével
- Kattintson a jobb gombbal a Start gombra, és válassza ki Windows terminál (rendszergazda). Alternatív megoldásként megnyithatja a Parancssort vagy a PowerShellt emelt szintű jogosultságokkal.
- Belép
dism /Online /Get-Capabilitiesés nyomja meg Belép. Ez felsorolja a Windows 11 összes elérhető opcionális funkcióját. - Keresse meg a szükséges összetevőt, és másolja át név vagy Képességazonosító. Például,
StepsRecorder~~~~0.0.1.0. - Ezután írja be a következő parancsot:
dism /Online /Add-Capability /CapabilityName: NAME. HelyettesNÉVaz előző lépés képességazonosítójával. - nyomja meg Belép a parancs végrehajtásához.
Kész vagy.
A PowerShell segítségével opcionális funkciók is telepíthetők a Windows 11 rendszerben. Az ötlet ugyanaz, de a parancsok kissé eltérőek.
Telepítse az opcionális összetevőket a PowerShell segítségével
- Nyisd ki emelt PowerShell (A Windows Terminál is elvégzi a munkát).
- A Windows 11 opcionális funkcióinak listájának megtekintéséhez a PowerShellben írja be a következő parancsot:
Get-Windows OptionalFeature -Online. - Másolja ki a kívánt funkció nevét.
- Ezután írja be ezt a parancsot:
Enable-Windows OptionalFeature -FeatureName "NAME" -All -Online. Cserélje kiNÉVaz előző lépésből származó névvel, példáulEnable-Windows OptionalFeature -FeatureName "Microsoft-Hyper-V" -All -Online. - nyomja meg Belép a folyamat befejezéséhez.
Távolítsa el a választható funkciókat a Windows 11 rendszerből
Ha már nincs szüksége opcionális szolgáltatásra a Windows 11 rendszerben, eltávolíthatja azt, hogy helyet szabadítson fel a rendszermeghajtón. Az eljárás hasonló ahhoz, ahogyan a Beállítások alkalmazással további összetevőket telepít a Windows 11 rendszerben.
Távolítson el egy opcionális funkciót a Beállításokból
- nyomja meg Győzelem + én a Windows beállítások megnyitásához, majd lépjen a Alkalmazások elemre szakasz.
- Kattintson Opcionális funkciók.
- Ban,-ben Telepített funkciók listában keresse meg azt, amelyre már nincs szüksége, és kattintson rá.
- Kattints a Eltávolítás gomb. Vegye figyelembe, hogy a Windows 11 nem kér megerősítést az opcionális összetevők eltávolítása előtt.
- Várja meg, amíg a rendszer befejezi az eltávolítási folyamatot. Ezt követheti a Legutóbbi tevékenység feletti szakaszban Telepített funkciók lista.
Az opcionális funkciók eltávolítása a klasszikus Vezérlőpultról a Windows 11 rendszerben megegyezik a telepítési módszerrel. Az egyetlen kivétel az, hogy az eltávolításukhoz törölnie kell a szükséges összetevők jelölését.
Távolítsa el a Windows-szolgáltatások kisalkalmazásával
- nyomja meg Győzelem + R a Futtatás párbeszédpanel megnyitásához, és írja be a
választható funkciókparancs. - Lehetőségként lépjen a Windows Beállítások > Alkalmazások > Választható szolgáltatások > További Windows-szolgáltatások menüpontra.
- Keresse meg az eltávolítani kívánt összetevőt a Windows 11 rendszerben, és törölje a jelölést.
- Kattints a rendben gomb.
Távolítsa el a DISM vagy PowerShell segítségével
Egy opcionális szolgáltatás parancssor és dism segítségével történő eltávolításához használja a következő parancsot: dism /Online /Remove-Capability /CapabilityName: NAME. Cserélje ki NÉV megfelelő képességazonosítóval.
Ami a PowerShellt illeti, a következő parancsot kell használnia az opcionális összetevők eltávolításához a Windows 11 rendszerből: Disable-Windows OptionalFeature -FeatureName "NAME" -Online. Ismét cserélje ki NÉV a megfelelő funkciónévvel.
Így telepítheti és eltávolíthatja az opcionális összetevőket a Windows 11 rendszerben.