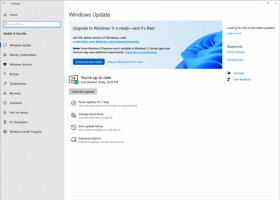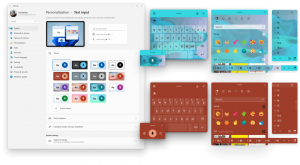A Windows Update napló megkeresése a Windows 10 rendszerben
A Windows 10 egyik változása a Windows Update naplófájljának formátuma. A Windows összes korábbi kiadásához hasonlóan egyszerű szöveges naplófájl fenntartása helyett a Windows Update szolgáltatás most számos Event Tracing for Windows naplót (ETL-fájlok) ír a hely alá C:\Windows\logs\WindowsUpdate\. Így szerezheti be a régi jó naplófájlt a Windows Update szolgáltatáshoz a Windows 10 rendszerben.
Az *.etl fájlokat a Windows Event Tracing alrendszere (ETW) hozza létre. A Windows 10 rendszerben a Windows Update szinte mindig aktív, mivel ez egy szolgáltatás, így a naplófájlt szinte folyamatosan karban kell tartani és írni kell. Míg az ETL-fájlokra váltás lehetővé tette a Microsoft számára, hogy csökkentse a lemezterhelést, és ne befolyásolja a lemez I/O-ját vagy az operációs rendszer teljesítményét, ez a módszer megnehezíti a felhasználók számára a napló egyszerű olvasását. Tovább rontja a helyzetet, hogy ezek az *.etl fájlok gyorsítótárban vannak, így tartalmuk nem válik azonnal elérhetővé.
A Microsoft tisztában van ezzel a problémával. A probléma leküzdése és a Windows Update napló olvashatóvá tétele érdekében a Windows 10 két módszert kínál a napló olvasására. Az egyik egy speciális PowerShell-parancsmag, a másik pedig a beépített Event Viewer eszköz. Lássuk, hogyan használjuk őket.
A Windows Update Log keresése a Windows 10 rendszerben, csináld a következőt.
- Nyisd ki PowerShell.
- Írja be a következő parancsot a PowerShell-konzolon:
Get-WindowsUpdateLog
- A futás befejeztével a parancsmag létrehozza a klasszikus WindowsUpdate.log fájlt az Asztal mappájában.
Megnyithatja a Jegyzettömbbel, és elolvashatja a Windows Update szolgáltatással kapcsolatos problémák elhárításához, például egyes frissítések nem települnek, elakadnak vagy rejtélyes hibákat dobnak fel.
Kész vagy!
Alternatív megoldásként használhatja az Eseménynaplót a Windows Update napló olvasásához. Íme, hogyan.
Olvassa el a Windows Update naplót az Eseménynézővel
- megnyomni a Győzelem + x gombokat, vagy kattintson a jobb gombbal a Start gombra, és válassza ki Eseménynéző ban ben a helyi menüt.
- Az Eseménynaplóban lépjen a következőre: Alkalmazások és szolgáltatásnaplók\Microsoft\Windows\WindowsUpdateClient\Operational.
- Válassza ki az eseményeket az alkalmazás ablakának középső oszlopában, hogy elolvassa a naplót az alábbi részletek panelen.
Tipp: Érdemes lehet elolvasni a következő cikket:
A frissítési előzmények megtekintése a Windows 10 rendszerben
A Beállítások alkalmazás tartalmaz egy speciális oldalt, ahol a telepítési napló barátságos nézetben jelenik meg. A Frissítési előzményekből bizonyos frissítéseket is eltávolíthat.
Ez az!