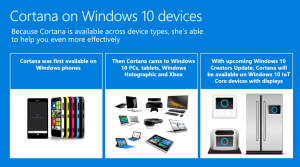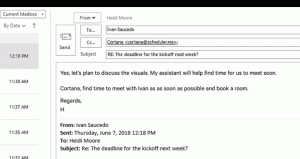Felhasználóváltás a Windows 10 rendszerben
Bár az a koncepció, hogy több felhasználó osztozik egy eszközön vagy egy PC-n, napról napra ritkább, még mindig vannak esetek, amikor meg kell osztani a számítógépeket és gyorsan kell felhasználót váltani. A Windows korábbi verzióiban a Windows 10 előtt a Start menü Leállítás menüjében volt egy Felhasználóváltás parancsunk, amellyel gyorsan válthattunk felhasználók között. A Windows 10 rendszerben több lehetőségünk van a felhasználók közötti váltáshoz.
Mielőtt folytatná, ne feledje a következőket. Bizonyos helyzetekben a Windows letiltja a Gyors felhasználóváltás funkciót. Ha a következőn keresztül jelentkezett be egy számítógépre Távoli asztal, nem fog tudni gyorsan váltani a felhasználók között. Ha megosztja számítógépét egy másik személlyel, és gyors felhasználóváltást használ, győződjön meg arról, hogy Ön minden nyitott dokumentumot elmentett, mert a másik felhasználó véletlenül leállíthatja vagy újraindíthatja a számítógép.
Felhasználóváltás a Windows 10 rendszerben, csináld a következőt.
- Nyissa meg a Start menüt.
- Kattintson a felhasználónevére/ikonjára a bal alsó sarokban.
- Most kattintson arra a felhasználói fiók nevére, amelyre át szeretne váltani.
A Windows 10 közvetlenül megnyitja a bejelentkezési képernyőt.
Felhasználó váltása a klasszikus Windows leállítási párbeszédpanelről (Alt+F4)
- nyomja meg Győzelem + D vagy kattintson az Asztalon lévő üres helyre.
- nyomja meg Alt + F4 a billentyűzeten.
- A Windows leállítása párbeszédpanelen válassza a lehetőséget Felhasználót váltani a legördülő listából.
- A Windows 10 megnyitja a bejelentkezési képernyőt.
A CTRL + ALT + DEL biztonsági képernyő használata
- megnyomni a Ctrl + Alt + Del gombokat a billentyűzeten.
- Válaszd ki a Felhasználót váltani tétel.
- A Windows 10 megnyílik a bejelentkezési képernyő, ahol kiválaszthatja a kívánt felhasználói fiókot a bejelentkezéshez.
Váltson felhasználókat a Feladatkezelőből
- Nyissa meg a Feladatkezelő.
- Menj a Felhasználók lapon.
- Kattintson a már bejelentkezett felhasználóval rendelkező sorra.
- Kattintson a Felhasználót váltani gomb.
- Ugyanez a parancs elérhető a helyi menüből.
tsdiscon.exe használatával
Megjegyzés: Előfordulhat, hogy ezt a lehetőséget nem támogatja az Ön Windows 10 kiadás. Például a Windows 10 Home Edition nem rendelkezik a tsdiscon.exe alkalmazással. Ha azonban néhány számítógépére vagy hálózatára telepítve van a Windows 10 Pro, vagy ha egy disztribúció hever, manuálisan megragadhatja a fájlt. Megtalálható az alábbi helyeken:
- C:\Windows\system32\tsdiscon.exe – a telepített Windows 10 rendszerhez.
-
install.wim[1]\windows\system32\tsdiscon.exe – a Windows 10 telepítési adathordozóján. Használjon bármilyen modern archiváló alkalmazást, például a 7-zip-et a megnyitásához és a fájl kibontásához.
A Windowsban van egy speciális „tsdiscon.exe” segédprogram, amely a Windows XP rendszertől kezdve elérhető. Nem jelentkezteti ki a korábban bejelentkezett felhasználót, hanem egyszerűen zárolja a fiókját, visszavezeti a Bejelentkezés képernyőre, és lehetővé teszi, hogy egy másik felhasználói fiókkal bejelentkezzen.
megnyomni a Győzelem + R gombokat a billentyűzeten és gépeljen tsdiscon a Futtatás mezőben. Nyomja meg az Enter billentyűt, hogy közvetlenül a bejelentkezési képernyőre lépjen.
Alternatív megoldásként beírhatja ezt a parancsot a parancssor ablakban vagy be PowerShell.
Ez az.
Kapcsolódó cikkek:
- Hozzon létre egy felhasználói váltási parancsikont a Windows 10 rendszerben
- Tiltsa le a gyors felhasználóváltást a Windows 10 rendszerben