A lemezkvóták engedélyezése a Windows 10 rendszerben
Az NTFS a Windows NT operációs rendszercsalád szabványos fájlrendszere. Támogatja a lemezkvótákat, amelyek segítségével a rendszergazdák nyomon követhetik és szabályozhatják a felhasználók lemezterület-használatát. Nézzük meg, hogyan konfigurálhatjuk a lemezkvótákat a Windows 10 rendszerben.
Hirdetés
A Lemezkvóta funkció engedélyezhető az egyes meghajtókhoz, vagy kényszerített az összes meghajtóra. Ezenkívül számos lehetőség van a lemezkvóták beállítására. A folytatás előtt győződjön meg arról, hogy felhasználói fiókjában rendelkezik
rendszergazdai jogosultságokat. Most kövesse az alábbi utasításokat.A lemezkvóták engedélyezése a Windows 10 rendszerben
- Nyissa meg a File Explorert és navigáljon a Ez a PC mappát.
- Kattintson a jobb gombbal arra az NTFS-meghajtóra, amelyhez engedélyezni kívánja a lemezkvótát, és válassza ki Tulajdonságok a helyi menüből.

- Váltson a Kvóta fület, és kattintson a Kvótabeállítások megjelenítése gomb.

- Kapcsold be Lemezkvótakezelés engedélyezése választási lehetőség.

- Kapcsold be Lemezterület megtagadása a kvótakorlátot túllépő felhasználók számára lehetőség, ha szükséges.
- Alatt Válassza ki az alapértelmezett kvótakorlátot új felhasználók számára ezen a köteten, válassza ki Korlátozza a lemezterületet, és adja meg, hogy mekkora helyet kíván a korláthoz, mielőtt figyelmeztetés jelenik meg a felhasználó számára.

- Végül kattintson Alkalmaz és rendben.
- Újrakezd Windows 10.
Kész vagy.
Megjegyzés: A lemezkvótákat a beállítások törlésével bármikor kikapcsolhatja Kvótakezelés engedélyezése és Lemezterület megtagadása a kvótakorlátot túllépő felhasználók számára, és a lemezkvóta-korlátok beállításával Ne korlátozza a lemezhasználatot. Ezenkívül a kvótakorlátot és annak figyelmeztetési szintjét később bármikor módosíthatja.
Ezenkívül beállíthat lemezkvótát bizonyos felhasználói fiókokhoz. Íme, hogyan lehet ezt megtenni.
Lemezkvóta engedélyezése egy adott felhasználó számára
- Nyissa meg a File Explorert és navigáljon a Ez a PC mappát.
- Kattintson a jobb gombbal arra az NTFS-meghajtóra, amelyhez engedélyezni kívánja a lemezkvótát, és válassza ki Tulajdonságok a helyi menüből.

- Váltson a Kvóta fület, és kattintson a Kvótabeállítások megjelenítése gomb.

- Kapcsold be Lemezkvótakezelés engedélyezése választási lehetőség.

- Kapcsold be Lemezterület megtagadása a kvótakorlátot túllépő felhasználók számára lehetőség, ha szükséges.
- Kattintson a gombra Kvótabejegyzések.
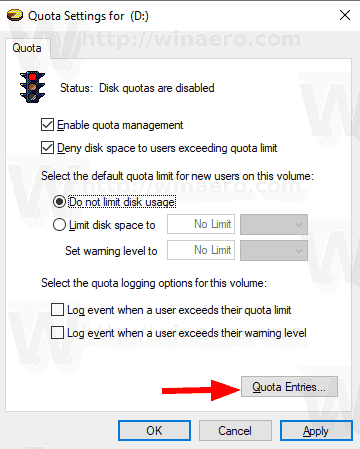
- A következő párbeszédpanelen kattintson duplán arra a felhasználói fiókra, amelyhez lemezkvótát szeretne beállítani. Ha nem látja az adott fiókot a listában, válassza a lehetőséget Kvóta > Új kvótabejegyzés... menüből.
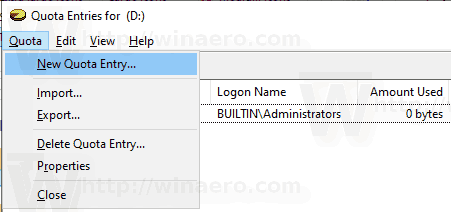
- A következő párbeszédpanelen kattintson a Fejlett gomb.

- Kattintson a Keresse meg most gomb.

- A listából válassza ki azt a felhasználói fiókot, amelyhez lemezkvótát kíván megadni, majd kattintson a gombra rendben.
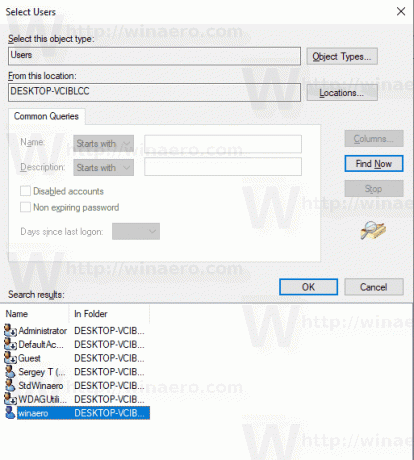
- Új lemezkvóta-bejegyzés hozzáadásához kattintson az OK gombra.
- A következő párbeszédpanelen válassza ki Korlátozza a lemezterületet, és adja meg, hogy mekkora helyet kíván a korláthoz, mielőtt figyelmeztetés jelenik meg a felhasználó számára.

- Kattintson Alkalmaz és rendben.
Ez az.
