Az illesztőprogram-aláírási követelmény letiltása a Windows 10 rendszerben
Ha Ön illesztőprogram-fejlesztő, vagy ha valamelyik Windows-illesztőprogramja nincs aláírva, előfordulhat, hogy le kell tiltania az illesztőprogram-aláírási követelményt a Windows 10 rendszerben. Egy másik példa, ha Android telefont kell flashelnie, vagy régi vagy speciális hardver-illesztőprogramokat kell telepítenie, ezt a követelményt is meg kell kerülnie. A Windows 10 azonban nem teszi lehetővé az aláíratlan illesztőprogramok telepítését. Íme, mit kell tennie ilyen esetben.
Aláíratlan illesztőprogramok telepítéséhez szükséges tiltsa le az illesztőprogram aláírási követelményét a Windows 10 rendszerben. Ezt a következőképpen lehet megtenni.
- Indítsa újra a Speciális indítási beállításokat. Referenciaként tekintse meg ezeket a cikkeket:
- Gyorsan indítsa el a Windows 10-et az Advanced Startup Options segítségével.
- Nyissa meg a Speciális indítási beállításokat a Windows 10 rendszerben.
- A Speciális indítási beállítások képernyőn kattintson a Hibaelhárítás elemre:

- A Hibaelhárításban kattintson a Speciális beállítások elemre:

- A Speciális beállítások részben válassza ki az Indítási beállítások elemet:

- Végül nyomja meg az Újraindítás gombot az Indítási beállításokban:
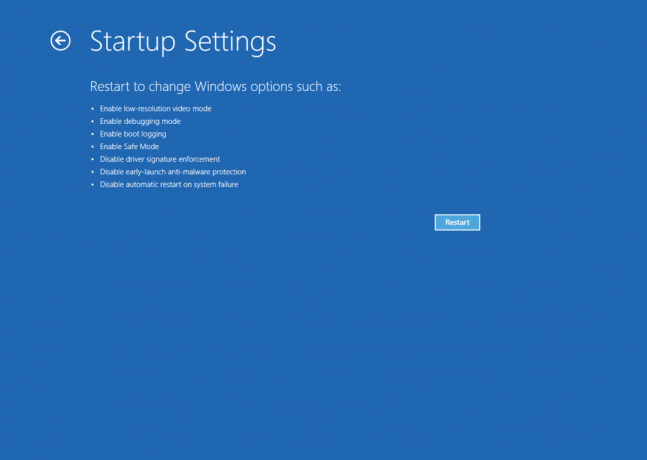
A Windows 10 újraindítása után a következő képernyő jelenik meg:
Lehetővé teszi az illesztőprogram aláírásának végrehajtásának letiltását. Meg kell nyomni F7 az "Illesztőprogram-aláírás érvényesítésének letiltása" elem aktiválásához. Ezt követően, miután a Windows elindul az asztalon, telepíthet aláíratlan illesztőprogramokat.
Tipp: Az "Indítási beállítások" képernyőt minden alkalommal megjelenítheti, amikor elindítja a Windows 10-et az ingyenes Winaero Tweaker segítségével. A Winaero Tweaker Boot and Login -> Boot Options alatt jelölje be a „Mindig mutasson speciális rendszerindítási beállításokat” opciót.
Jelölje be, hogy mindig engedélyezze az Indítási beállítások képernyőt. Ezenkívül itt módosíthatja a Windows 10 és a Windows 8 modern rendszerbetöltőjéhez kapcsolódó összes rejtett titkos beállítást.
Most olvasd el: Hogyan lehet véglegesen letiltani az illesztőprogram-aláírás kényszerítését a Windows 10 rendszerben
Ez az.

