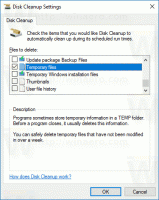Parancsikon létrehozása az Alkalmazásméretek oldal megnyitásához a Windows 8.1 rendszerben
Ebben az oktatóanyagban megtanuljuk, hogyan hozhat létre egy rendkívül hasznos parancsikont! Ezzel a parancsikonnal megnyithatja az Alkalmazásméretek oldalt, és megtekintheti, hogy mennyi lemezterületet használ minden modern alkalmazás, amelyet telepített. Ahelyett, hogy a PC-beállításokon keresztül sétálna, közvetlenül megtekintheti az alkalmazásméreteket!
- Kattintson jobb gombbal az Asztalra, és válassza az Új -> Parancsikon parancsot a helyi menüből:

- Írja be vagy másolja be a következőt parancsikon célként:
%localappdata%\Packages\windows.immersivecontrolpanel_cw5n1h2txyewy\LocalState\Indexed\Settings\en-US\AAA_SettingsGroupAppSizesList.settingcontent-ms
Megjegyzés: az „en-us” itt az angol nyelvet jelenti. Módosítsa ennek megfelelően ru-RU, de-DE és így tovább, ha a Windows nyelve eltér.

- Adjon a parancsikonnak tetszőleges nevet, és állítsa be a kívánt ikont az imént létrehozott parancsikonhoz:

- Most kipróbálhatja ezt a parancsikont működés közben, és rögzítheti a tálcára vagy magára a kezdőképernyőre (vagy a Start menübe, ha harmadik féltől származó Start menüt használ, mint pl. Klasszikus Shell). Vegye figyelembe, hogy a Windows 8.1 nem teszi lehetővé, hogy ezt a parancsikont semmihez rögzítse, de van megoldás.
Ha ezt a parancsikont a tálcára szeretné rögzíteni, használja a kiváló ingyenes eszközt Rögzítés 8-ra.
Ahhoz, hogy ezt a parancsikont a kezdőképernyőhöz rögzítse, meg kell tennie oldja fel a „Pin to Start Screen” menüelemet az összes fájlhoz a Windows 8.1 rendszerben.
Ez az! Mostantól minden alkalommal, amikor gyorsan el kell érnie ezt a lehetőséget, egyszerűen kattintson az imént létrehozott parancsikonra!