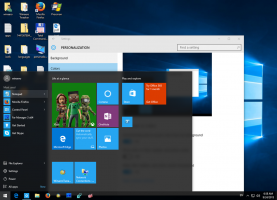A Windows eseménynapló törlése a parancssorból
Ha problémákat szeretne elhárítani vagy általánosan ellenőrizni szeretné a rendszer állapotát, akkor gyakran az Eseménynaplót kell használnia. Az Event Viewer megjeleníti az összes naplózott Windows-eseményt, például az információkat, hibákat, figyelmeztetéseket, kritikus és részletes. De olyan sok esemény van itt, beleértve a teljesen normális tevékenységeket is, amelyek naplózásra kerülnek, hogy nehezebb észrevenni az olyan eseményekkel kapcsolatos eseményeket, amelyek nem a várt módon működnek vagy hibákat okoznak. Ezért előfordulhat, hogy időnként törölnie kell az eseménynaplót. Ebben a cikkben látni fogjuk, hogyan törölheti automatikusan vagy a parancssorból az eseménynaplót.
A rendszernapló és az alkalmazásnapló két olyan fontos napló, amelyet időnként törölni szeretne. Bármely eseménynaplót manuálisan törölhet úgy, hogy a jobb gombbal rákattint, és a jobb gombbal megjelenő menüből válassza a "Napló törlése..." lehetőséget. Azonban érdemes ezt automatikussá tenni, így 7 vagy 15 naponként az eseménynapló törlődik. Te is
állítson be egy ütemezett feladatot, amely automatikusan fut az ElevatedShortcut segítségével az eseménynapló törléséhez.Csak egy adott eseménynapló törlése parancssor segítségével
- Nyisson meg egy parancssort rendszergazdaként (nézd meg hogyan).
- Egy adott napló törléséhez először ismernie kell a nevét. Az eseménynaplók listájának megtekintéséhez írja be:
wevtutil el
- Ez egy nagyon hosszú listát eredményez a rönkökről. Használhatja a következő parancsot: 'wevtutil el | more' (idézőjelek nélkül) a kimenet egy képernyőnkénti megjelenítéséhez. Vagy kiírhatja egy szöveges fájlba a következő paranccsal:
wevtutil el > Loglist.txt
Ezzel létrehoz egy Loglist.txt szövegfájlt a parancssor munkakönyvtárában (ugyanabban a mappában, ahol jelenleg a parancssornál van).
- Most, hogy tudja a törölni kívánt napló nevét, használhatja a következő parancsot:
wevtutil cl Alkalmazás
- A fenti parancs törli az alkalmazásnaplót. A rendszernapló törléséhez használja a „wevtutil cl System” parancsot (idézőjelek nélkül).
Az összes eseménynapló törlése parancssor segítségével
- Nyissa meg a Jegyzettömböt, és másolja be a következő szöveget:
@echo kikapcsolva. FOR /F "tokens=1,2*" %%V IN ('bcdedit') BEÁLLÍTSA adminTest=%%V. IF (%adminTest%)==(Hozzáférés) goto noAdmin. for /F "tokens=*" %%G in ('wevtutil.exe el') DO (hívás: do_clear "%%G") visszhang. echo Eseménynaplók törölve! eljutott a Végére. :do_clear. visszhang törlés %1. wevtutil.exe cl %1. goto :eof. :noAdmin. echo Ezt a szkriptet rendszergazdaként kell futtatnia! visszhang. :vége - Mentse el kötegfájlként, és adjon neki bármilyen nevet, például: ClEvtLog.bat vagy ClEvtLog.cmd.
Tipp: A .bat vagy .cmd kiterjesztésű szöveg közvetlen mentéséhez írja be a fájlnevet idézőjelbe, azaz „ClEvtLog.bat” vagy „ClEvtLog.cmd”. - Másolja ezt a kötegfájlt a rendszerútvonal valamelyik könyvtárába, például C:\Windows, így nem kell minden alkalommal beírnia a teljes elérési utat, amikor futtatja.
- Nyisson meg egy emelt szintű parancssort (nézd meg hogyan).
- Futtassa a kötegfájlt a parancssorból: ClEvtLog.cmd. Közvetlenül is futtathatja a parancssor megnyitása vagy a cmd /c parancs használata nélkül, így a parancssor bezárul a futtatás után.
Az összes eseménynapló törlése a PowerShell használatával
- Nyissa meg a PowerShellt rendszergazdaként (lásd, hogyan).
- Írja be vagy másolja be a következő parancsot a PowerShellbe:
wevtutil el | Foreach-Object {wevtutil cl "$_"} - Nyomd meg az Entert. Várjon néhány másodpercet, amíg az összes napló törlődik. Most már kiléphet a PowerShellből az Exit beírásával.
Az összes eseménynapló törlése VBScript/WMI használatával (csak a klasszikus eseménynaplók)
- Nyissa meg a Jegyzettömböt, és másolja be a következő szöveget:
strComputer = "." Set objWMIService = GetObject("winmgmts:" _. & "{impersonationLevel=megszemélyesítés, (Biztonsági mentés, Biztonság)}!\\" _. & strComputer & "\root\cimv2") Állítsa be: colLogFiles = objWMIService. ExecQuery _. ("Select * from Win32_NTEventLogFile") Minden egyes objLogfile-hoz a colLogFiles-ben. objLogFile. ClearEventLog() Következő - Mentse el VBScript (.VBS) fájlként, és adjon neki bármilyen nevet, például: ClEvtLog.vbs.
Tipp: A .vbs kiterjesztésű szöveg közvetlen mentéséhez írja be a fájlnevet idézőjelbe, azaz "ClEvtLog.vbs". - Másolja ezt a VBScript-fájlt a rendszerútvonal valamelyik könyvtárába, például a C:\Windows könyvtárba, így nem kell minden egyes futtatásakor beírnia a teljes elérési utat.
- Nyisson meg egy emelt szintű parancssort (nézd meg hogyan).
- Futtassa a VBScript fájlt a parancssorból: CScript ClEvtLog.vbs. Közvetlenül is futtathatja a parancssor megnyitása vagy a cmd /c parancs használata nélkül, így a parancssor bezárul a futtatás után.
A VBScript/WMI metódus csak a klasszikus eseménynaplókat (alkalmazás, biztonság, rendszer stb.) törli, az új XML típusú eseménynaplókat nem, amelyeket a PowerShell vagy a wevtutil.exe töröl.
Vegye figyelembe azt is, hogy ezek a szkriptek nem készítenek biztonsági másolatot a naplókról, mielőtt azok törlődnek. Ha biztonsági másolatot szeretne készíteni az eseménynaplókról, nézze meg Microsoft Script Center mintákhoz.