Automatikus bejelentkezés felhasználói fiókba a Windows 10 2004-es verziójában
Automatikus bejelentkezés felhasználói fiókba a Windows 10 Version 2004 '20H1' rendszerben
Windows 10-ből indulva 2004-es verzió, más néven „20H1” kódnéven, a Microsoft megváltoztatta az alapértelmezett viselkedést felhasználói automatikus bejelentkezés funkció. Ha a Windows Hello biztonsági beállításai közül bármelyik engedélyezve van, nem fog tudni automatikusan bejelentkezni felhasználói fiókjába. Íme, mit kell tenned.
Hirdetés
A Windows 10 build 19033-as verziójától kezdődően, ha beállítja a PIN-kódot vagy más Windows Hello biztonsági funkciót, a Windows 10 elrejti ezt a lehetőséget. A felhasználóknak meg kell adniuk egy felhasználónevet és jelszót a számítógép használatához a klasszikusban felhasználói jelszavak szabályozása2. Lásd a következő képernyőképet:

"Birkuli" olvasónknak köszönhetően most már tudjuk, hogy ez az operációs rendszer új alapértelmezett viselkedése. Tehát a következőképpen állíthatja be az automatikus bejelentkezést.
A felhasználói fiókba való automatikus bejelentkezéshez a Windows 10 2004-es verziójában,
- Nyisd meg a beállításokat.
- Nyissa meg a Fiókok > Bejelentkezési lehetőségek menüpontot.
- Kapcsolja ki a Windows Hello opciót a jobb oldalon.

- megnyomni a Győzelem + R gombok a billentyűzeten. A képernyőn megjelenik a Futtatás párbeszédpanel. Írja be a következő parancsot a Futtatás mezőbe:
netplwiz(vagyfelhasználói jelszavak szabályozása2).
- Keresse meg felhasználói fiókját, és válassza ki a listából. Látnia kell a fent említett jelölőnégyzetet:
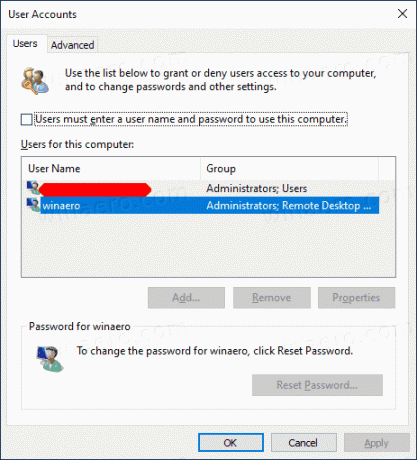
- Kikapcsolni A felhasználóknak meg kell adniuk egy felhasználónevet és jelszót a számítógép használatához és kattintson az Alkalmaz gombra.

- Megjelenik az Automatikus bejelentkezés üzenet.

- Írja be kétszer a jelszavát, és kész!
Az eljárás a legjobban az Microsoft-fiókok. Jelölje be EZ ki.
A Windows 10 2004-es verziójának egyes felhasználói, akiknél az operációs rendszer helyi fiókkal van telepítve, arról számolt be, hogy a Windows Hello opció nem látható a Beállítások. Ha Ön is közéjük tartozik, módosíthatja a beállításjegyzéket, hogy láthatóvá váljon a hiányzó jelölőnégyzet. Itt van az eljárás részletesen.
Automatikus bejelentkezés helyi fiókba a Windows 10 2004-es verziójában
- Zárd be a Felhasználói fiókok párbeszédablak (
netplwiz), ha nyitva van. - Nyissa meg a Rendszerleíróadatbázis-szerkesztő alkalmazás.
- Nyissa meg a következő rendszerleíró kulcsot.
HKEY_LOCAL_MACHINE\SOFTWARE\Microsoft\Windows NT\CurrentVersion\PasswordLess\Device. Nézze meg, hogyan lehet belépni a rendszerleíró kulcshoz egy kattintással. - A jobb oldalon módosítsa vagy hozzon létre egy új 32 bites duplaszó-értéket
DevicePasswordLessBuildVersion. Megjegyzés: Még akkor is, ha az 64 bites Windows futtatása továbbra is létre kell hoznia egy 32 bites duplaszó-értéket. - Módosítsa az értékét erre
0. Normál esetben a következőre van állítva2alapértelmezés szerint, de ez buildenként változhat. Állítsa be0különben is.
- Most pedig fuss
netplwizújra. A jelölőnégyzet ott lesz!
A módosítás visszavonásához állítsa be a DevicePasswordLessBuildVersion érték visszaállítása az alapértelmezett értékre, pl. állítsd 2-re.
Ezt az eljárást automatizálhatja és időt takaríthat meg Winaero Tweaker. Ezt a módosítást az alkalmazás tartalmazza a 0.17.1-es verziótól kezdődően.

Alapértelmezések visszaállítása
Az alapértelmezett értékek visszaállításához futtassa újra a netplwiz programot, és kapcsolja be a „A számítógép használatához felhasználói nevet és jelszót kell megadnia” jelölőnégyzetet. A következő bejelentkezéskor újra meg kell adnia a jelszót.
Végül használhat egy alternatív örökölt módszert. Használatát azonban nem javaslom. Megmagyarázom miért. A Windows NT korábbi verzióiban elérhető volt, és ma már nem biztonságos. Tárolást igényel a titkosítatlan jelszót a rendszerleíró adatbázisban amelyet harmadik féltől származó szoftverek és más felhasználók is olvashatnak! Ne használja ezt a módszert, hacsak nem tudja, mit csinál.
Jelentkezzen be automatikusan egy felhasználói fiókba egy régebbi beállításjegyzék-beállítással
- Nyissa meg a Rendszerleíróadatbázis-szerkesztő alkalmazás.
- Nyissa meg a következő rendszerleíró kulcsot.
HKEY_LOCAL_MACHINE\SOFTWARE\Microsoft\Windows NT\CurrentVersion\Winlogon. Nézze meg, hogyan lehet belépni a rendszerleíró kulcshoz egy kattintással. - A jobb oldalon módosítsa vagy hozzon létre újat karakterlánc (REG_SZ) érték "AutoAdminLogon". Állítsd 1-re.


- Új karakterlánc-érték létrehozása vagy módosítása "DefaultUserName" és írja be a felhasználónevet, amellyel automatikusan bejelentkezik.

- Hozzon létre itt egy új karakterlánc értéket "DefaultPassword". Írja be a felhasználói fiók jelszavát az előző lépésben.


Az ezzel a módszerrel engedélyezett automatikus bejelentkezés letiltásához törölje a DefaultPassword érték és készlet AutoAdminLogon 0-ra.


