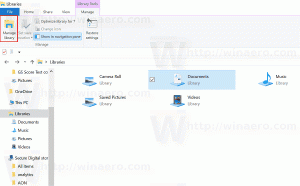A Wi-Fi megszakadásának javítása a Windows 10 Fall Creators Update szolgáltatásban
Számos felhasználó rendszeresen panaszkodik nekünk, hogy vezeték nélküli kapcsolatuk folyamatosan megszakad a frissítés után Windows 10 Fall Creators frissítés. Íme egy egyszerű megoldás, amelyet kipróbálhat, ha Önt érinti ez a probléma.
Valójában a problémát több tényező vagy ezek egy része okozhatja egyszerre. Ez lehet valamilyen inkompatibilis illesztőprogram, rossz hardverbeállítások a frissítés után, vagy csak az operációs rendszer hibája.
Sok felhasználó számára azonban úgy tűnik, hogy ez a Microsoft Wi-Fi Direct Virtual Adapter eszközzel kapcsolatos probléma.
Megkerülő megoldásként próbálja meg letiltani, amíg végleges megoldást nem adnak ki a Windows Update javítással.
A probléma oka, hogy egyes Wi-Fi hálózati adapterek nem kompatibilisek a Microsoft Wi-Fi Direct Virtual Adapter illesztőprogram legújabb verziójával. Az illesztőprogram letiltásának az a hátránya, hogy nem fogja tudni
hozzon létre egy Wi-Fi hotspotot vagy használjon olyan alkalmazásokat, mint a ShareIt. Ha ez nem probléma az Ön számára, nyugodtan folytassa.Javítsa ki a Wi-Fi-problémákat a Windows 10 Fall Creators Update szolgáltatásban
A Wi-Fi leválasztási problémájának megoldása, csináld a következőt.
- nyomja meg Győzelem + x gombokat együtt a billentyűzeten, és kattintson az Eszközkezelő elemre.

Tipp: Megteheti testreszabhatja a Windows 10 Win + X menüjét.
- Kattintson a Kilátás menüt a menüsorban, és válassza ki Rejtett eszközök megjelenítése.
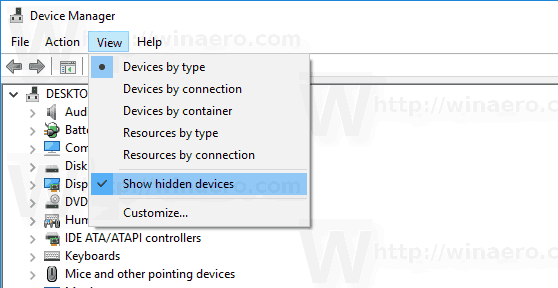
- Az eszközfában lépjen a következőre: Hálózati adapterek.
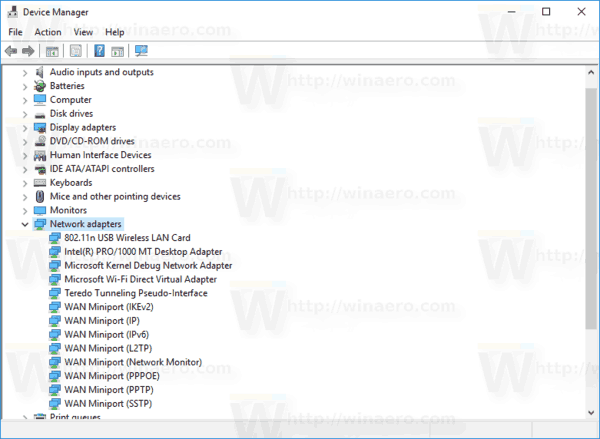
- Kattintson a jobb gombbal az eszközre Microsoft Wi-Fi Direct virtuális adapter, és válassza ki Letiltás a helyi menüből.
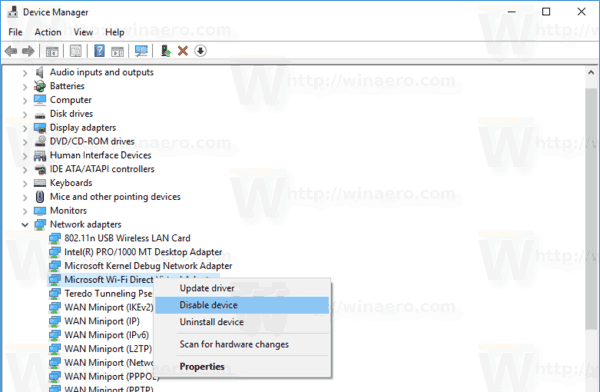
- Indítsa újra a Windows 10-et.
Ez az. A megjegyzésekben írja meg nekünk, hogy ez a megoldás segített-e vagy sem.