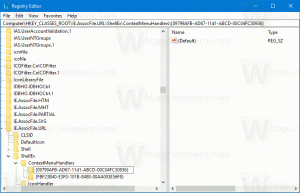Hozzon létre megbízhatósági előzmények parancsikont a Windows 10 rendszerben
Korábbi cikkünkben megismerkedtünk a Windows 10 egy nagyon hasznos megbízhatósági előzmény funkciójával. Az Action Centerben el van rejtve, és sok kattintás szükséges, mielőtt megnyitja. Ma látni fogjuk, hogyan lehet létrehozni egy Megbízhatósági előzmények parancsikont, hogy egy kattintással megnyissa.
Hirdetés
Ha hasznosnak találta a Megbízhatósági előzményeket a számítógép hibáinak és alkalmazás-összeomlásainak megismeréséhez, érdemes létrehoznia egy speciális parancsikont a megnyitásához. Íme, hogyan.
Nak nek Hozzon létre megbízhatósági előzmények parancsikont a Windows 10 rendszerben, csináld a következőt.
Kattintson a jobb gombbal az asztal üres területére, és válassza az Új - Parancsikon lehetőséget.
A parancsikon célmezőjébe írja be vagy másolja be a következő szöveget:
perfmon /rel
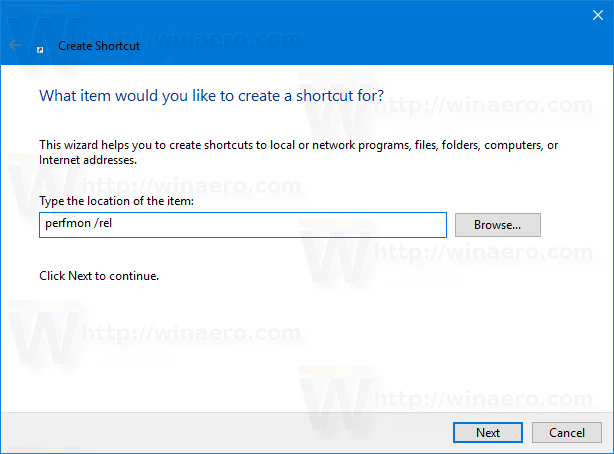
Nevezze el a parancsikont preferenciái szerint. A megbízhatósági előzmények jó választás a parancsikonnévhez.

Kész vagy!
Ha akarja, testreszabhatja a parancsikon ikonját. A megfelelő ikon a „werconcpl.dll” fájlban található.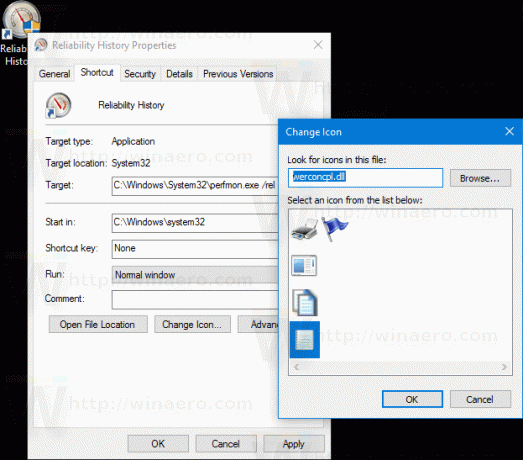
Mostantól egy kattintással megnyithatja a Megbízhatósági előzmények alkalmazást a létrehozott parancsikon segítségével.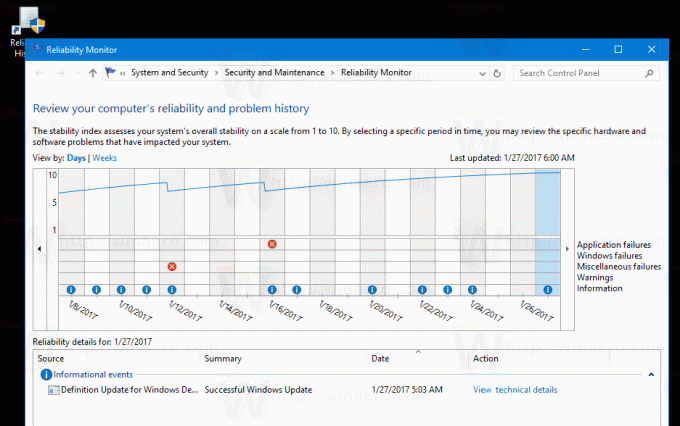
Így néz ki a megbízhatósági előzmények jelentése:
Alapvetően úgy néz ki, mint egy grafikon ikonokkal, amelyek különböző eseményekhez illeszkednek.
Az információs jel olyan szoftvereseményekhez használatos, mint egy sikeresen befejeződött alkalmazás telepítése vagy eltávolítása.
A sikertelen szoftvertelepítések és -eltávolítások esetén a grafikon figyelmeztető jelet mutat.
Szoftverhibák, például összeomlás esetén hibajelet használnak.
Ha többet szeretne megtudni a múltbeli eseményekről, kattintson a megfelelő ikonra. Az én esetemben a megbízhatóság-figyelő az Edge több összeomlását mutatja.
Az ablak alsó részében többet megtudhat az eseményről. Az információs jelzésekért a részleteket a "Technikai részletek megtekintése" linkre kattintva tekintheti meg. Hibák és hibák esetén gyorsan megkeresheti a rendelkezésre álló megoldásokat.

Megbízhatóság története egy igazán hasznos eszköz, ha ellenőriznie kell operációs rendszere stabilitását, és részletesen meg kell tanulnia a hibákat. A létrehozott parancsikon használatával időt takaríthat meg, és gyorsan ellenőrizheti operációs rendszere állapotát.