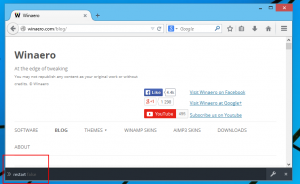Az Aero Lite téma engedélyezése a Windows 11 rendszerben
Engedélyezheti az Aero Lite témát a Windows 11 rendszerben, amely kiemelkedőbb kezelőszervei és gombjai miatt figyelemreméltó. A legújabb operációs rendszerben a felhasználók több előre elkészített színtéma közül választhatnak, amelyekhez különböző hátterek tartoznak. Ezenkívül a Windows 11 támogatja a sötét és fehér módokat. Végül van egy rejtett Aero Lite téma, amely visszatér a Windows 8 rendszerből.
Hirdetés
Bár nem néz ki jól a Windows 11 szabványos témáihoz képest, egyes felhasználók megszokhatták az Aero Lite-ot, és továbbra is szeretnék használni a Microsoft új operációs rendszerében.
Tipp: Bár ez a cikk a Windows 11-re összpontosít, az Aero Lite engedélyezésére is használható a Windows 10 és a Windows 8/8.1 rendszerben.
Így kapcsolhatja be az Aero Lite témát a Windows 11 rendszerben.
Az Aero Lite téma engedélyezése a Windows 11 rendszerben
- Nyissa meg a C:\Windows\Resources\Themes mappát a File Explorerben.
- Találd meg
aero.témafájlt, és másolja át bármely másik mappába, például az Asztalra.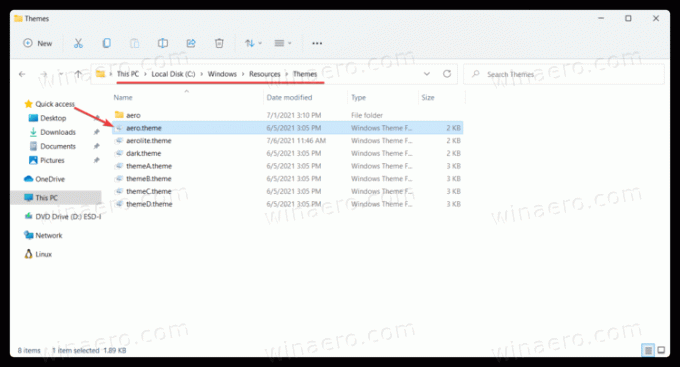
- Válassza ki a fájlt és nyomja meg F2 átnevezni erre AeroLite.téma.
- Nyissa meg a AeroLite.téma fájl a Jegyzettömbben.
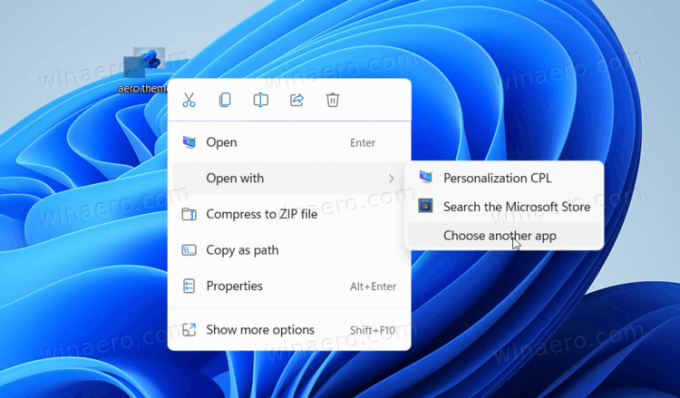
- Találd meg
[Téma]szakaszt, és törölje az első két karakterláncot. Cserélje ki őketDisplayname=Aero Lite. Lásd a képernyőképet referenciaként.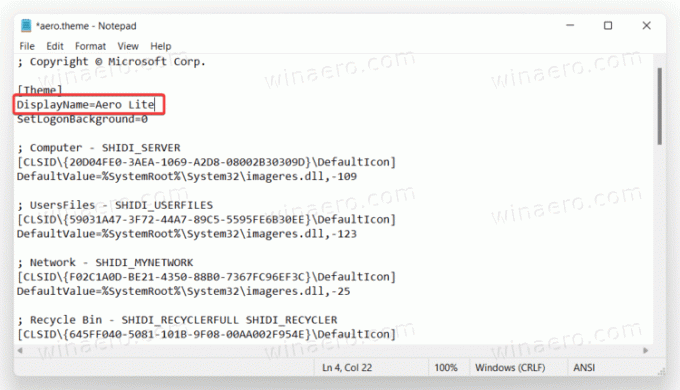
- Ezután lépjen a
[Vizuális stílusok]szakaszt és cserélje kiaero.msstylesval velaerolit.msstyles.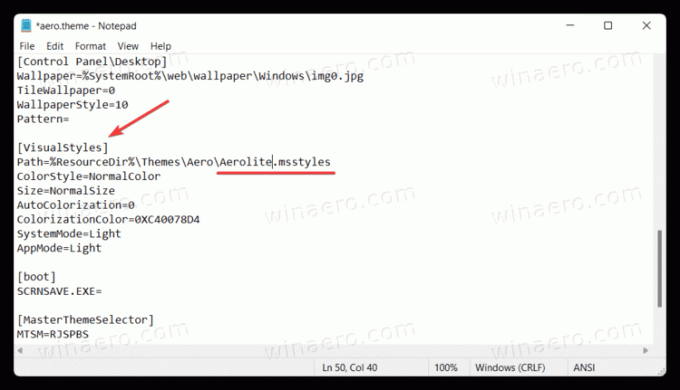
- Mentse el a változtatásokat, és zárja be a Jegyzettömböt.
- Kattintson duplán a Aerloite.téma fájlt az Aero Lite téma alkalmazásához a Windows 11 rendszerben.
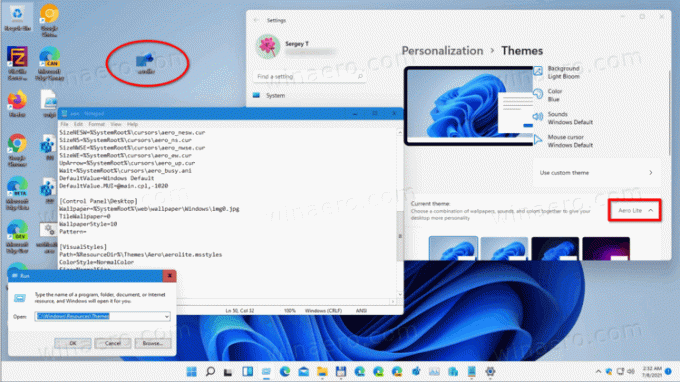
Kész! Időt takaríthat meg, és gyorsan alkalmazhatja az Aero Lite-ot a Winaero Tweaker segítségével.
Végül szeretném megosztani a kész aerolite.theme fájlomat. Letöltheti ezt a linket használva:
Töltse le az aerolite.theme fájlt a Windows 11 rendszerhez
Aktiválja az Aero Lite-ot a Winaero Tweaker segítségével
Időt és kattintásokat takaríthat meg, ha a Winaero Tweaker segítségével engedélyezi az Aero Lite témát a Windows 11 rendszerben. A Winaero Tweaker mostantól kompatibilis a Windows 11 rendszerrel, és néhány speciális, a Windows 11-hez kapcsolódó finomítást is tartalmaz.
- Töltse le és telepítse a Winaero Tweaker alkalmazást ennek a linknek a segítségével.
- Futtassa az alkalmazást, és használja a keresősávot az Aero Lite megkereséséhez. Alternatív megoldásként megnyithatja a Megjelenés > Aero Lite elemet a bal oldali panelen.
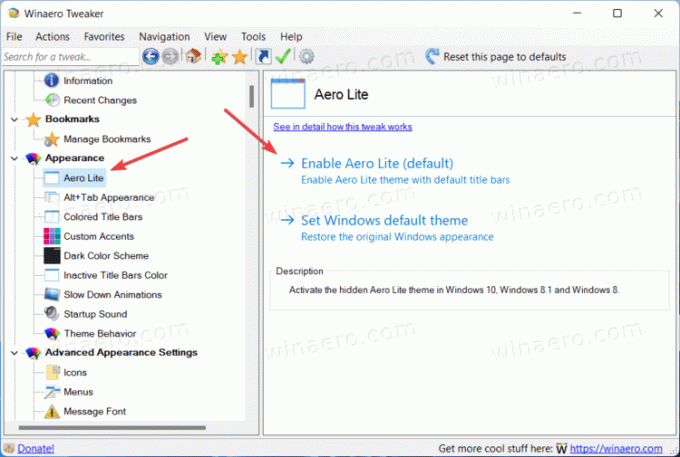
- Kattintson Az Aero Lite engedélyezése (alapértelmezett).
Állítsa vissza az alapértelmezett Windows 11 témát
Ha vissza szeretné állítani az alapértelmezett megjelenést a Windows 11 rendszerben, és le szeretné tiltani az Aero Lite témát, nyissa meg a Windows beállításait, és lépjen a Testreszabás szakaszba. Válasszon egyet az alapértelmezett témák közül. Ezután beállíthatja a háttérképet, a színeket, a sötét vagy fehér témát stb.

Alternatív megoldásként futtassa a Winaero Tweaker alkalmazást, lépjen az Aero Lite oldalra, és kattintson a Windows alapértelmezett téma beállítása lehetőségre.

Tipp: A Windows 11 rendszerben nincs automatikus vezérlő a sötét és a fehér mód közötti váltáshoz naplemente és napkeltekor, de használhat harmadik féltől származó eszközöket, vagy helyezhet el témaváltót a helyi menübe. Tudj meg többet hogyan lehet engedélyezni a sötét módot a Windows 11 rendszerben dedikált útmutatónkban.