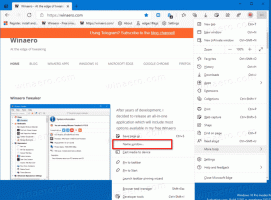Környezeti változó létrehozása a Windows 10 rendszerben
Az operációs rendszer környezeti változói olyan értékek, amelyek információkat tartalmaznak a rendszerkörnyezetről és az aktuálisan bejelentkezett felhasználóról. A Windows előtti operációs rendszerekben is léteztek, például az MS-DOS-ban. Az alkalmazások vagy szolgáltatások felhasználhatják a környezeti változók által meghatározott információkat az operációs rendszerrel kapcsolatos különféle dolgok meghatározására, például arra, hogy észleli a folyamatok számát, az aktuálisan bejelentkezett felhasználó nevét, az aktuális felhasználói profil mappájának elérési útját vagy az ideiglenes fájlokat Könyvtár. Ma áttekintünk számos módszert, amellyel új felhasználói és rendszerkörnyezeti változókat hozhat létre a Windows 10 rendszerben.
A Windows 10 többféle környezeti változóval rendelkezik: felhasználói változók, rendszerváltozók, folyamatváltozók és változékony változók. A felhasználói környezeti változók minden olyan alkalmazás számára elérhetők, amelyek az aktuális felhasználói környezetben futnak, a rendszerkörnyezeti változók a PC-n lévő összes felhasználóra és folyamatra vonatkoznak;
folyamatváltozók csak egy adott folyamatra alkalmazhatók, és a volatilis változók azok, amelyek csak az aktuális bejelentkezési munkamenethez léteznek. Ezek közül a legérdekesebbek a felhasználói, rendszer- és folyamatváltozók, mivel ezeket módosítani tudjuk.Példa: Felhasználói környezeti változó.
Példa: Rendszerkörnyezeti változó.
A Windows 10 a felhasználói környezeti változókat a következő rendszerleíró kulcs alatt tárolja:
HKEY_CURRENT_USER\Environment
A rendszerváltozók a következő kulcs alatt tárolódnak:
HKEY_LOCAL_MACHINE\SYSTEM\CurrentControlSet\Control\Session Manager\Environment
Referencia: A környezeti változók nevének és értékeinek megtekintése a Windows 10 rendszerben
Felhasználói környezeti változó létrehozásához a Windows 10 rendszerben,
- Nyissa meg a klasszikus vezérlőpult.
- Navigáljon ide Vezérlőpult\Felhasználói fiókok\Felhasználói fiókok.
- A bal oldalon kattintson a Módosítsa a környezeti változóimat link.
- A következő párbeszédpanelen kattintson a Új alatti gombot Felhasználói változók ehhez szakasz.
- Adja meg a létrehozni kívánt változó nevét, majd adjon meg egy változó értéket, amelyet hozzá szeretne rendelni. A párbeszédpanel lehetővé teszi a fájlok vagy mappák böngészését, hogy időt takarítson meg.
- Kattintson az OK gombra, és kész.
Megjegyzés: Nyissa meg újra a szükséges alkalmazásokat (pl. Parancssor), hogy beolvassa az új környezeti változót.
Tipp: Számos más módszer is használható a megnyitásra a környezeti változók szerkesztője Windows 10 rendszerben. Először is létrehozhat egy speciális parancsikont a közvetlen megnyitáshoz. Lát Környezeti változók parancsikon létrehozása a Windows 10 rendszerben.
Ezenkívül van egy speciális RunDLL parancs, amelyet használhat (nyomja meg a Win + R billentyűket, és másolja be a Futtatás mezőbe):
rundll32.exe sysdm.cpl, EditEnvironmentVariables
Végül jobb gombbal kattintson a Ez a PC ikont a Fájlkezelőben, és válassza ki Tulajdonságok a helyi menüből. Kattintson a bal oldalon található "Speciális rendszerbeállítások" linkre. A következő párbeszédpanelen, a "Rendszer tulajdonságai" alatt látni fogja a Környezeti változók... gombot a Speciális lap alján. Ezenkívül a Speciális rendszerbeállítások párbeszédpanel közvetlenül megnyitható a rendszertulajdonságok haladó parancs a Futtatás párbeszédablakban.
Hozzon létre egy felhasználói környezeti változót a parancssorban
- Nyisson meg egy új parancssort
- Írja be a következő parancsot:
setx" " - Helyettes a létrehozni kívánt változó tényleges nevével.
- Helyettes
"a változóhoz rendelni kívánt értékkel."
Ne felejtse el újraindítani alkalmazásait (például a Parancssort), hogy olvassa az új környezeti változót.
A setx parancs egy konzoleszköz, amellyel beállítható vagy hatástalanítható a felhasználó és rendszerkörnyezeti változók. Általános esetben a szintaxis a következő:
setx változó_neve változó_értéke - állítson be egy környezeti változót az aktuális felhasználó számára.
setx /M változó_neve változó_értéke - állítson be egy környezeti változót minden felhasználó számára (rendszerszintű).
Írd be: setx /? parancssorban, hogy további részleteket lásson erről az eszközről.
Hozzon létre felhasználói környezeti változót a PowerShellben
- Nyissa meg a PowerShellt.
- Írja be a következő parancsot:
[Környezet]::SetEnvironmentVariable("", " ""Felhasználó") - Helyettes a létrehozni kívánt változó tényleges nevével.
- Helyettes
"a változóhoz rendelni kívánt értékkel."
Hasonlóképpen létrehozhat egy rendszerkörnyezeti változót.
Hozzon létre egy rendszerkörnyezeti változót
- Nyissa meg a Futtatás párbeszédpanelt (Győzelem + R), és hajtsa végre a parancsot
rendszertulajdonságok haladó. - A Rendszer tulajdonságai párbeszédpanelen váltson a Fejlett lapon. Kattintson a Környezeti változók... gomb.
- A következő párbeszédpanelen kattintson a Új alatti gombot Rendszerváltozók szakasz.
- Adja meg a létrehozni kívánt változó kívánt nevét, adja meg az értékét, majd kattintson az OK gombra.
Hozzon létre egy felhasználói környezeti változót a parancssorban
- Nyiss egy újat parancssorból rendszergazdaként.
- Írja be a következő parancsot:
setx /M" " - Helyettes a létrehozni kívánt változó tényleges nevével.
- Helyettes
"a változóhoz rendelni kívánt értékkel."
Az /M kapcsoló a setx parancsot rendszerváltozó létrehozására készteti.
Hozzon létre egy rendszerkörnyezeti változót a PowerShellben
- Nyissa meg a PowerShellt rendszergazdaként. Tipp: Megteheti adja hozzá a „PowerShell megnyitása rendszergazdaként” helyi menüt.
- Írja be a következő parancsot:
[Környezet]::SetEnvironmentVariable("", " ","Gép") - Helyettes a létrehozni kívánt változó tényleges nevével.
- Helyettes
"a változóhoz rendelni kívánt értékkel."
A SetEnvironmentVariable hívás utolsó paramétere arra utasítja, hogy az adott változót rendszerváltozóként regisztrálja.
Ez az.
Kapcsolódó cikkek:
- Környezeti változók parancsikon létrehozása a Windows 10 rendszerben
- A környezeti változók nevének és értékeinek megtekintése a Windows 10 rendszerben
- Tekintse meg a folyamat környezeti változóinak nevét és értékeit a Windows 10 rendszerben