A szinkronizálási beállítások be- és kikapcsolása a Windows 10 rendszerben
Ha Microsoft-fiókot használ a Windows 10 rendszerbe való bejelentkezéshez, az operációs rendszer szinkronizálja beállításait az összes használt eszköz között. Ha nem elégedett ezzel a viselkedéssel, megakadályozhatja, hogy a Windows 10 szinkronizálja beállításait a számítógépek között, vagy kiválaszthatja, hogy mit zárjon ki a szinkronizálásból.
Hirdetés
A különböző beállítások, amelyek szinkronizálásra kerülnek a számítógépek között, amikor a Microsoft fiók mentett jelszavakat, kedvenceket, megjelenési lehetőségeket és számos egyéb beállítást tartalmaz, amelyeket az asztalon személyre szabott. Testreszabhatja a szinkronizálási beállításokat, hogy tartalmazza vagy kizárja a témát, a regionális beállításokat, a mentett jelszót, az egyszerű hozzáférési beállításokat, a File Explorer és a Microsoft Edge beállításait stb. Ezenkívül a Windows 10 biztonsági másolatot készít a OneDrive beállításairól az engedélyezett elemekhez
A szinkronizálási beállítások be- és kikapcsolása a Windows 10 rendszerben, csináld a következőt.
- Nyisd meg a beállításokat.
- Menj a Fiókok > Szinkronizálja beállításait oldalon.

- A jobb oldalon lépjen a szakaszra Egyéni szinkronizálási beállítások.

- Itt kapcsolja ki az összes olyan lehetőséget, amelyet ki szeretne zárni a szinkronizálásból. Engedélyezze a szinkronizáláshoz szükséges beállításokat.
- Az opció letiltása Szinkronizálási beállítások leállítja, hogy a Windows 10 egyszerre szinkronizálja az összes beállítást. A szinkronizálás funkció le lesz tiltva.
Ezenkívül a rendszerleíró adatbázis módosításával engedélyezheti vagy letilthatja a szinkronizálási funkciót. Íme, hogyan lehet ezt megtenni.
A Windows 10 szinkronizálási funkciójának letiltása vagy engedélyezése beállításjegyzék-beállítással
- Nyissa meg a Rendszerleíróadatbázis-szerkesztő alkalmazás.
- Nyissa meg a következő rendszerleíró kulcsot.
HKEY_CURRENT_USER\Software\Microsoft\Windows\CurrentVersion\SettingSync\Groups
Nézze meg, hogyan lehet belépni a rendszerleíró kulcshoz egy kattintással.
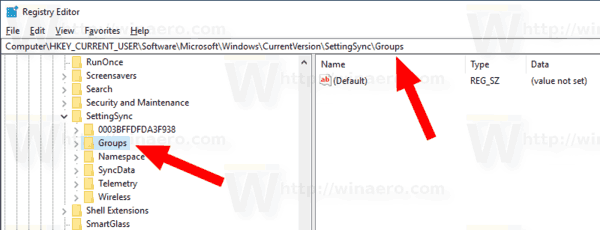
- A bal oldalon bontsa ki a Csoportok alkulcsot. A Windows az egyéni szinkronizálási beállításokat a Csoportok mappa alkulcsaiként tárolja.
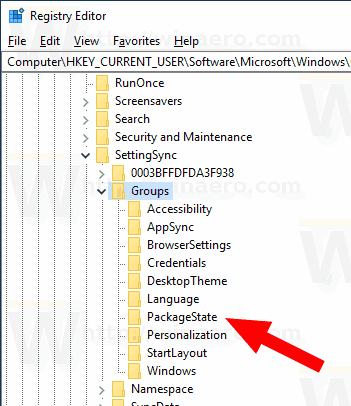 Lásd a következő táblázatot:
Lásd a következő táblázatot:Egyéni szinkronizálási beállítás Rendszerleíróadatbázis-alkulcs Téma Asztali téma Edge és Internet Explorer beállításai Böngészőbeállítások Jelszavak Hitelesítő adatok Nyelvi beállítások Nyelv Könnyű hozzáférés Megközelíthetőség Egyéb Windows beállítások ablakok Start menü elrendezése StartLayout - Válassza ki a kívánt alkulcsot, pl. Asztali téma.
- A jobb oldalon módosítsa vagy hozzon létre egy új 32 bites duplaszó-értéket Engedélyezve.
Megjegyzés: Még akkor is, ha az 64 bites Windows futtatása továbbra is létre kell hoznia egy 32 bites duplaszó-értéket.
Állítsa az értékét 1-re a kiválasztott szinkronizálási beállítás engedélyezéséhez. 0 érték esetén letiltja.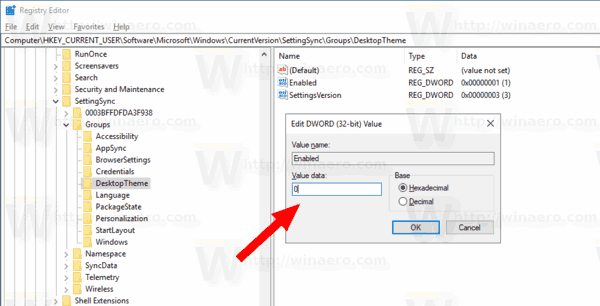
- Ahhoz, hogy a rendszerleíró adatbázis módosítása által végrehajtott módosítások életbe lépjenek, meg kell tennie kijelentkezés és jelentkezzen be felhasználói fiókjába.
Ez az.
Kapcsolódó cikkek:
Akadályozza meg, hogy a Windows 10 szinkronizálja a témákat az eszközök között
