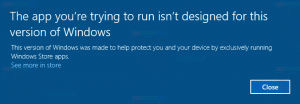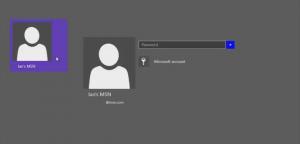Telepítse az XPS Viewer programot a Windows 10 1803-as verziójában
A Windows 10 1803-as verziója „2018. áprilisi frissítés” elérhető a stabil fióktelep felhasználói számára. Az XPS Viewer alapértelmezés szerint már nincs telepítve, ha a Windows 10 1803 rendszert a semmiből telepíti (tiszta telepítés). Itt van, hogyan telepítheti manuálisan.
Az XPS-nézegető egy XPS-dokumentumok megtekintéséhez készült alkalmazás. A Vista-tól kezdve a Windows rendszerhez volt kötve. Az XPS-dokumentumok az XML Paper Specification-be (.xps fájlformátum) mentett fájlok. A Windows 10 1709-es „Fall Creators Update” verziójában és a korábbi verziókban az XPS Viewer alapértelmezés szerint telepítve van. A Windows Update szolgáltatással a Windows 10 1803-as verziójára történő frissítés után az alkalmazás továbbra is elérhető marad. Továbbra is lesz XPS Viewer, így nincs szükség teendőre.
Microsoft megváltozott ahogy tiszta telepítés esetén megkapod az XPS Viewert. Olyan eszközön, amelyen a Windows 10 1803-as verziója előre telepítve van, és a Windows 10 1803 nulláról történő telepítése után (
tiszta telepítés), az XPS Viewer nem lesz elérhető. Használatához manuálisan kell telepítenie.Az XPS Viewer telepítése a Windows 10 1803-as verziójában, csináld a következőt.
- Nyisd ki a Beállítások alkalmazást.
- Lépjen az Alkalmazások > Alkalmazások és funkciók menüpontra.
- A jobb oldalon kattintson a linkre Opcionális funkciók kezelése.
- Kattintson a gombra Adjon hozzá egy funkciót a következő oldal tetején.
- Keresse meg a megnevezett opcionális szolgáltatást XPS Viewer alatti listában Adjon hozzá egy funkciót.
- Válassza ki, és kattintson a Telepítés gomb.
Kész vagy. Most már telepítve van az XPS Viewer. Bármilyen, a számítógépen tárolt xps dokumentumot megnyithat, vagy beléphet xpsrchvw.exe a Futtatás párbeszédpanelen (Win + R).
Alternatív megoldásként telepítheti az XPS Viewert a DISM-mel
Telepítse az XPS Viewert Windows 10 rendszerben a DISM használatával
- Nyisson meg egy emelt parancssor.
- Másolás és beillesztés, vagy írja be a következő parancsot:
dism /Online /Add-Capability /CapabilityName: XPS.Viewer~~~~0.0.1.0 - A szolgáltatás telepítése után bezárhatja a parancssort.
Távolítsa el az XPS Viewert
Az XPS Viewer eltávolításához használja a Beállítások vagy a DISM alkalmazást.
- Nyissa meg a Beállítások - Alkalmazások és funkciók - Opcionális funkciók kezelése. Válassza az XPS Viewer lehetőséget a szolgáltatások listájában, majd kattintson az Eltávolítás gombra.
- Alternatív megoldásként nyissa meg a parancssort rendszergazdaként, és írja be
dism /Online /Remove-Capability /CapabilityName: XPS.Viewer~~~~0.0.1.0
Ezzel eltávolítja az XPS Viewert a Windows 10 rendszerből.
Ez az.