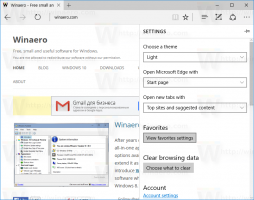Az offline fájlok szinkronizálási ütemezésének módosítása a Windows 10 rendszerben
Az Offline Files a Windows egy speciális funkciója, amely lehetővé teszi a hálózati megosztáson tárolt fájlok helyi elérését, még akkor is, ha nem csatlakozik az adott hálózathoz. A modern Windows-verzióban egy speciális "Always Offline" módot tartalmaz, amely megmenti a sávszélességet azáltal, hogy rendszeresen szinkronizálja a fájlokat a számítógép és a megfelelő hálózati megosztás között. Ma látni fogjuk, hogyan módosítható az offline fájlok szinkronizálási ütemezése.
Mi az Offline fájlok funkció
Offline fájlok akkor is elérhetővé teszi a hálózati fájlokat a felhasználó számára, ha a kiszolgálóhoz való hálózati kapcsolat nem elérhető vagy lassú. Az online munkavégzés során a fájlelérési teljesítmény a hálózat és a szerver sebességének megfelelő. Ha offline módban dolgozik, a fájlok az Offline fájlok mappából kerülnek lekérésre helyi hozzáférési sebességgel. A számítógép offline módba kapcsol, ha:
- Mindig offline mód engedélyezve lett
- A szerver nem elérhető
- A hálózati kapcsolat lassabb, mint egy konfigurálható küszöb
- A felhasználó manuálisan vált Offline módba a gombbal Offline munka gombot a File Explorerben
Megjegyzés: Az Offline fájlok funkció elérhető
- A Windows 7 Professional, Ultimate és Enterprise kiadásokban.
- Windows 8 rendszerben a Pro és az Enterprise kiadásban.
- Windows 10 rendszerben a Pro, Enterprise és Education verziókban kiadások.
Offline fájlok szinkronizálási ütemezése
A Windows 10 Offline fájlok funkciója ütemezést használ a hálózati fájlok és mappák szinkronizálására. Az ütemezést a felhasználó személyre szabhatja. Eltávolíthatja vagy módosíthatja az alapértelmezett bejegyzéseket, vagy létrehozhat egy új ütemezést, és beállíthatja a szinkronizálási intervallumát a kívánt értékre. A hálózati mappákat bármikor szinkronizálhatja.
Az Offline fájlok szinkronizálási ütemezésének módosítása előtt be kell kapcsolnia az Offline fájlok funkciót a Windows 10 rendszerben. Lásd a cikket
Az offline fájlok engedélyezése a Windows 10 rendszerben
Az offline fájlok szinkronizálási ütemtervének módosítása a Windows 10 rendszerben, csináld a következőt.
- Nyissa meg a klasszikust Kezelőpanel kb.
- Váltsa át a nézetet „Nagy ikonok” vagy „Kis ikonok” nézetre az alábbiak szerint.
- Keresse meg a Szinkronizálási központ ikont.
- Nyissa meg a Szinkronizálási központot, és kattintson a hivatkozásra Szinkronizálási partnerségek megtekintése.
- A jobb oldalon válassza ki a Offline fájlok szinkronizálása partnerség.
- Válassza ki az Offline fájlok elemet, és kattintson a gombra Menetrend az eszköztáron.
- A következő párbeszédpanelen válassza ki azt az elemet, amelynek ütemezését módosítani szeretné.
- A következő párbeszédpanel lehetővé teszi új ütemezés létrehozását, ha korábban még nem hozta létre, vagy módosíthatja/törölheti a felhasználói fiók meglévő ütemezését.
Hozzon létre egy új offline fájlok szinkronizálási ütemezését
Lehetőség van a szinkronizálási ütemezés megkezdésére egy ütemezett időpontban vagy esemény bekövetkezésekor.
A szinkronizálási művelet ütemezett időpontban történő futtatásához,
- A fent látható "Mikor kezdje meg a szinkronizálást" párbeszédpanelen válassza ki a lehetőséget Megbeszélt időpontban.
- A következő oldalon válassza ki, hogy mikor szeretné szinkronizálni a fájlokat és mappákat.
- Kattintson a Több lehetőség gombot, és tekintse át a rendelkezésre álló lehetőségeket. Lehet, hogy módosítani szeretné őket.
- Adjon nevet az ütemtervének, és kész.
A szinkronizálási művelet futtatása esemény bekövetkeztekor,
- A fent látható "Mikor kezdje meg a szinkronizálást" párbeszédpanelen válassza ki a lehetőséget Amikor egy esemény bekövetkezik.
- A következő oldalon válassza ki azokat az eseményeket, amelyekkel automatikusan szinkronizálni szeretné az offline fájlokat és mappákat.
- Kattintson a Több lehetőségek gombot, és szükség esetén módosítsa az ütemezés beállításait.
- Adjon nevet az ütemtervének, és kész.
Meglévő Offline Files Sync ütemezésének módosítása
- Nyissa meg a Szinkronizálási központot, és kattintson a hivatkozásra Szinkronizálási partnerségek megtekintése.
- A jobb oldalon válassza ki a Offline fájlok szinkronizálása partnerség.
- Válassza ki az Offline fájlok elemet, és kattintson a gombra Menetrend az eszköztáron.
- A következő párbeszédpanelen válassza ki Meglévő szinkronizálási ütemezés megtekintése vagy szerkesztése.
- Válassza ki a módosítani kívánt szinkronizálási ütemezést, és kattintson a gombra Következő gomb.
- Szükség esetén módosítsa az aktuális szinkronizálási ütemezés elemeit.
- Végezze el a kívánt módosításokat a jelenlegi (ütemezett időpontban vagy esemény bekövetkezésekor) ütemezésében, majd kattintson a gombra Következő.
- A következő oldalon kattintson a Mentse az ütemezést az elvégzett változtatások alkalmazásához.
Kész vagy.
Végül törölheti az offline fájlokhoz létrehozott egyéni ütemezéseket.
Törölje az offline fájlok szinkronizálási ütemezését
- Nyissa meg a Szinkronizálási központot, és kattintson a hivatkozásra Szinkronizálási partnerségek megtekintése.
- A jobb oldalon válassza ki a Offline fájlok szinkronizálása partnerség.
- Válassza ki az Offline fájlok elemet, és kattintson a gombra Menetrend az eszköztáron.
- A következő párbeszédpanelen válassza ki Meglévő szinkronizálási ütemezés törlése.
- A következő oldalon válassza ki a törölni kívánt szinkronizálási ütemezést, majd kattintson a gombra Töröl gomb.
- Kattintson rendben a párbeszédpanel bezárásához, ha végzett.
Ez az.
Kapcsolódó cikkek:
- Az offline fájlok engedélyezése a Windows 10 rendszerben
- Engedélyezze a Mindig offline módot a fájlok számára a Windows 10 rendszerben
- Hozzon létre Offline fájlok mappa parancsikont a Windows 10 rendszerben