Engedélyezze vagy megakadályozza a felhasználók vagy csoportok számára a Windows 10 leállítását
Ha a Windows 10 Start menüjében vagy a Win + X menüben a leállítás vagy újraindítás parancsra kattint, az operációs rendszer közvetlenül végrehajtja a kiválasztott műveletet. Előfordulhat, hogy bizonyos felhasználók vagy csoportok nem tudják leállítani a Windows 10-es eszközt. Íme, hogyan lehet ezt megtenni.
Hirdetés
A Windows sok változáson ment keresztül a Windows XP-ről a Windows 10-re. Ma az operációs rendszer némileg eltérő módon hajtja végre ugyanazokat a feladatokat. Windows 10 ajánlatok az újraindítás és a leállítás különféle módjai egy PC. A „Rendszer leállítása” felhasználói jog szükséges a hibernált állapot támogatásához, az energiagazdálkodási beállítások megadásához és a leállás megszakításához.
Létezik egy speciális biztonsági szabályzat, amellyel megakadályozható, hogy bizonyos felhasználói fiókok vagy csoportok leállítsák a Windows 10-es eszközöket. Lássuk, hogyan lehet megcsinálni.
Ha Windows 10 Pro, Enterprise vagy Education rendszert futtat kiadás, a Helyi biztonsági házirend alkalmazással módosíthatja a házirendet. A Windows 10 összes kiadása, beleértve a Windows 10 Home rendszert is, használhat egy lent említett alternatív megoldást.
Ha engedélyezni szeretné a felhasználók vagy csoportok számára a Windows 10 leállítását,
- nyomja meg Győzelem + R gombokat a billentyűzeten, és írja be:
secpol.msc
Nyomd meg az Entert.

- Megnyílik a Helyi biztonsági szabályzat. Menj Felhasználói helyi házirendek -> Felhasználói jogok hozzárendelése.

- A jobb oldalon kattintson duplán az opcióra Állítsa le a rendszert.
- A következő párbeszédpanelen kattintson a gombra Felhasználó vagy csoport hozzáadása.

- Kattintson a Fejlett gomb.

- Most kattintson a Objektumtípusok gomb.

- Győződjön meg arról, hogy rendelkezik a Felhasználók és Csoportok bejelölte az elemeket, és kattintson a gombra rendben gomb.

- Kattintson a Keresse meg most gomb.

- A listából válassza ki azt a felhasználói fiókot vagy csoportot, amelyhez meg szeretné tiltani a helyi bejelentkezést. A gomb lenyomva tartásával egyszerre több bejegyzést is kiválaszthat Váltás vagy Ctrl gombokat, és kattintson a lista elemeire.
- Kattintson a rendben gombot a kijelölt elemek hozzáadásához az Objektumnevek mezőhöz.

- Kattintson a rendben gombot, hogy a kiválasztott elemeket hozzáadja a szabályzatlistához.
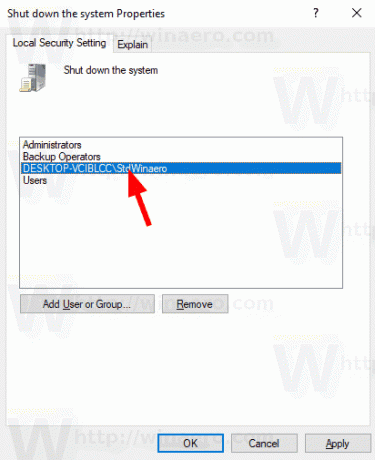
Kész vagy.
Annak megakadályozása érdekében, hogy a felhasználók vagy csoportok leállítsák a Windows 10 rendszert,
- nyomja meg Győzelem + R gombokat a billentyűzeten, és írja be:
secpol.msc
Nyomd meg az Entert.

- Megnyílik a Helyi biztonsági szabályzat. Menj Felhasználói helyi házirendek -> Felhasználói jogok hozzárendelése.

- A jobb oldalon kattintson duplán az opcióra Állítsa le a rendszert.
- Válasszon ki egy bejegyzést, használja a Távolítsa el gombot a házirend párbeszédpanelen.
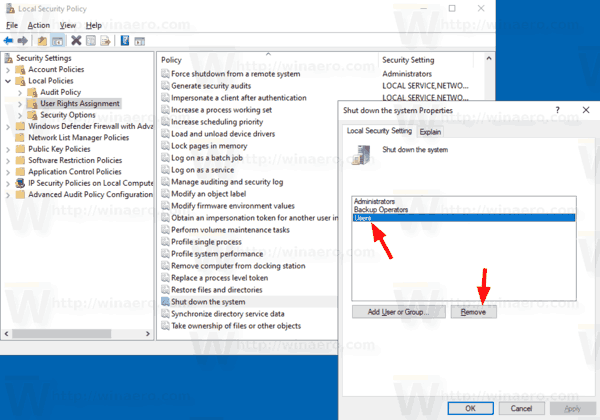
Ha a Windows kiadás nem tartalmazza a secpol.msc eszköz, itt van egy alternatív megoldás.
Ha a Windows kiadás nem tartalmazza a secpol.msc eszközt használhatja a ntrights.exe eszköztől Windows 2003 Resource Kit. Sok korábbi Windows-verzióhoz kiadott erőforráskészlet-eszköz sikeresen fut a Windows 10 rendszeren. Az ntrights.exe egyike ezeknek.
Az ntrights eszköz
Az ntrights eszköz lehetővé teszi a felhasználói fiókok jogosultságainak szerkesztését a parancssorból. Ez egy konzoleszköz a következő szintaxissal.
- Jogosultság megadása:
ntrights +r Right -u UserOrGroup [-m \\Computer] [-e Entry] - Jogosultság visszavonása:
ntrights -r Right -u UserOrGroup [-m \\Computer] [-e Entry]
Az eszköz számos jogosultságot támogat, amelyek hozzárendelhetők vagy visszavonhatók egy felhasználói fiókhoz vagy csoporthoz. A kiváltságok az Kis-nagybetű érzékeny. Ha többet szeretne megtudni a támogatott jogosultságokról, írja be a következőt: jogok /?.
Az ntrights.exe hozzáadása a Windows 10 rendszerhez, olvasd el ezt a bejegyzést: Mi az ntrights alkalmazás, és hogyan használhatod. tudsz helyezze a ntrights.exe fájlt a C:\Windows\System32 mappába a gyors meghíváshoz.
Revoke Shut Down Right az ntrightokkal
- Nyisson meg egy emelt parancssor.
- Írja be a következő parancsot a jobb oldali leállítás megtagadásához:
ntrights -u SomeUserName +r SeShutdownPrivilege
Helyettesítse a SomeUserName rész a tényleges felhasználónévvel vagy csoportnévvel. A megadott felhasználó nem tud helyileg bejelentkezni a Windows 10 rendszerbe.
- A módosítás visszavonásához és a felhasználó helyi bejelentkezésének engedélyezéséhez futtassa
ntrights -u SomeUserName -r SeShutdownPrivilege
Ez az.
Kapcsolódó cikkek.
- A Leállítás párbeszédpanel alapértelmezett műveletének beállítása a Windows 10 rendszerben
- A Windows 10 újraindításának és leállításának minden módja
- A Slide-to-Shutdown funkció a Windows 10 rendszerben
- Gyorsítsa fel a lassú leállást a Windows 10 rendszerben
- A Shutdown Event Tracker engedélyezése a Windows 10 rendszerben
- Hogyan lehet megtalálni a leállítási naplót a Windows 10 rendszerben
- Az oldalfájl törlése leállításkor a Windows 10 rendszerben
- Adja hozzá a Leállítás helyi menüjét a Windows 10 rendszerben
- Hozzon létre egy Windows leállítási párbeszédpanel parancsikont a Windows 10 rendszerben
- Hozzon létre leállítási, újraindítási, hibernálási és alvó üzemmód parancsikonokat a Windows 10 rendszerben
- Hozzon létre Slide to Shutdown parancsikont a Windows 10 rendszerben
- Hogyan hozhat létre parancsikont a Windows leállítása párbeszédpanelhez a Windows 10 rendszerben
- Rendellenes leállítási diagnosztika a Windows 10 rendszerben
- Zárja be automatikusan az alkalmazásokat újraindításkor, leállításkor vagy kijelentkezéskor a Windows 10 rendszerben
- Tiltsa le a leállítást, újraindítást, alvó állapotot és hibernálást a Windows 10 rendszerben
