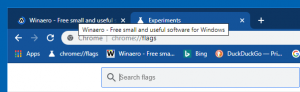Módosítsa a letöltési mappát a Google Chrome-ban
A Google Chrome-ban módosíthatja a letöltési mappát, még akkor is, ha nem kérdezi meg minden alkalommal, hogy hova kell menteni egy fájlt. Alapértelmezés szerint a böngésző a felhasználói profil Letöltések mappáját használja, amely a File Explorer navigációs ablaktáblájában és a This PC mappában is látható. Itt van, hogyan változtathatja meg.
Hirdetés
A Google Chrome letöltési mappájának módosításához tegye a következőket.
- Nyissa meg a Chrome-ot.
- Kattintson a hárompontos menügombra a címsor jobb oldalán, és válassza a Beállítások lehetőséget a legördülő menüben.

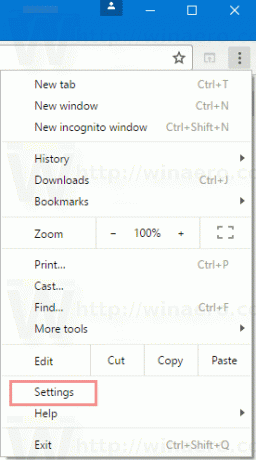
- A Beállításokban görgessen le az oldal végére, és kattintson a "Speciális beállítások megjelenítése" lehetőségre.

- Görgessen a „Letöltések” részhez. Látni fogja a Letöltés helye szövegdoboz. Itt beírhatja vagy beillesztheti az elérési utat egy választott új letöltési helyre. Vagy kattintson a gombra Változás... és tallózással keresse meg a mappa elérési útját.
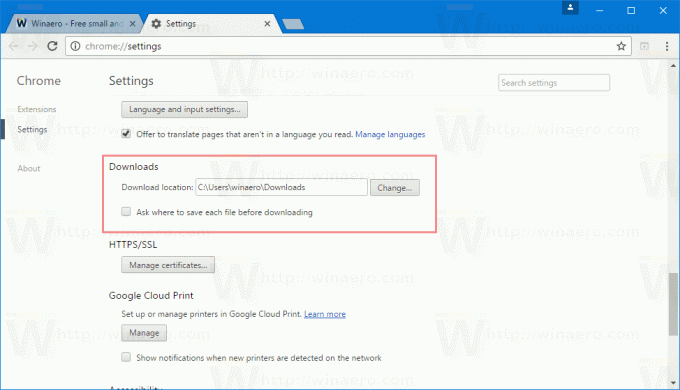

A letöltések mappája külön lesz beállítva a Google Chrome böngészőhöz. Ez akkor lehet hasznos, ha különböző böngészőket használ egyszerre, így a különböző böngészőkből származó letöltések külön mappákba kerülnek.
Az opciót is engedélyezheti Letöltés előtt kérdezze meg, hová kell menteni az egyes fájlokat. Ha engedélyezve van, a Chrome minden alkalommal megkérdezi, hova mentse a letöltött fájlt, amikor megpróbál letölteni valamit.

 Alapértelmezés szerint ez a lehetőség le van tiltva, és a Chrome közvetlenül a megadott letöltési mappába tölti le a fájlt.
Alapértelmezés szerint ez a lehetőség le van tiltva, és a Chrome közvetlenül a megadott letöltési mappába tölti le a fájlt.
Jelen pillanatban a Google Chrome a legnépszerűbb webböngésző. Noha nagyon egyszerűnek tűnik, ez egy hatékony és bővíthető böngésző. Beállításainak köszönhetően zászlókat és kiterjesztések, számos beállítását tetszés szerint konfigurálhatja, és kibővítheti a funkcióit.
Ha nagyon gyakran tölt le fájlokat, időt takaríthat meg, és beállíthatja a File Explorer alkalmazást úgy, hogy közvetlenül a Letöltések mappában nyissa meg a Windows 10 rendszerben a This PC vagy a Quick Access helyett. Lásd a cikket Nyissa meg a File Explorer alkalmazást a Letöltések mappához a Windows 10 rendszerben amely részletesen leírja az eljárást.