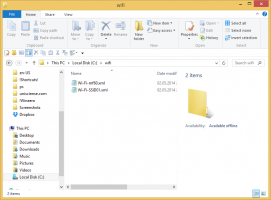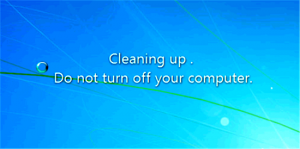A Windows Defender engedélyezése vagy letiltása a Windows 10 rendszerben (Microsoft Defender)
A Windows Defender engedélyezése vagy letiltása a Windows 10 rendszerben (Microsoft Defender)
A Microsoft Defender, más néven Windows Defender, a Windows 10 rendszerrel szállított alapértelmezett víruskereső alkalmazás. A Windows korábbi verzióiban, például a Windows 8.1-ben, a Windows 8-ban, a Windows 7-ben és a Vista-ban is volt, de korábban kevésbé volt hatékony, mivel csak kém- és reklámprogramokat vizsgált. A Windows 8 és Windows 10 rendszerben a Defender a Microsoft Security Essentials alkalmazáson alapul, amely jobb védelmet kínál azáltal, hogy teljes körű védelmet ad mindenféle rosszindulatú program ellen.
Hirdetés
Annak ellenére azonban, hogy a Microsoft azt állítja, hogy teljes védelmet kínál, a tanulmányok kimutatták, hogy a harmadik féltől származó víruskereső alkalmazások még mindig jobb védelmet nyújtanak. Ha inkább harmadik féltől származó kártevőirtó alkalmazást szeretne használni, vagy ennek bármilyen más oka van, érdemes letiltania a Windows Defender alkalmazást.
Ez a bejegyzés megmutatja, hogyan kell letiltása Microsoft Windows Védő ban ben Windows 10.
A Windows 10 csak ideiglenesen teszi lehetővé a Windows Defender letiltását a Windows Security egy speciális beállításával. Bizonyos idő elteltével a rendszer automatikusan újra engedélyezi. Megvizsgáljuk az alkalmazás letiltásának különféle módjait, beleértve az ideiglenes és végleges letiltást is.
A Windows Defender letiltása a Windows 10 rendszerben
- Tiltsa le a Szabotázs elleni védelem funkció. Ellenkező esetben nem tudja véglegesen letiltani az alkalmazást.
- Töltse le a következő ZIP archívumot: Töltse le a ZIP archívumot.
- Oldja fel a fájl blokkolását.
- Csomagolja ki a tartalmát bármelyik mappába. A fájlokat közvetlenül az asztalra helyezheti.
- Kattintson duplán a
A Windows Defender letiltása a Windows 10.reg rendszerbenfájl egyesítéséhez.
- Indítsa újra a Windows 10-et.
Kész vagy.
A ZIP archívum tartalmazza a visszavonási fájlt, az úgynevezett A Windows Defender visszaállítása a Windows 10.reg rendszerben. Használja a Defender későbbi újraengedélyezéséhez, és az alkalmazás után indítsa újra az operációs rendszert.
Hogyan működik
A fenti rendszerleíró fájlok módosítják a következő rendszerleíró kulcsokat és értékeket.
A kulcs alatt HKEY_LOCAL_MACHINE\SOFTWARE\Policies\Microsoft\Windows Defender, akkor a következő 32 bites duplaszó-értékeket állítják be. Megjegyzés: Még akkor is, ha az 64 bites Windows futtatása továbbra is létre kell hoznia egy 32 bites duplaszó-értéket."DisableAntiSpyware"=dword: 00000001"DisableRealtimeMonitoring"=dword: 00000001
Ezenkívül a Registry fájlok a következő értékeket tartalmazzák a valós idejű védelmi beállításokhoz
[HKEY_LOCAL_MACHINE\SOFTWARE\Policies\Microsoft\Windows Defender\Real-Time Protection] "DisableBehaviorMonitoring"=dword: 00000001. "DisableOnAccessProtection"=dword: 00000001. "DisableScanOnRealtimeEnable"=dword: 00000001
Miért kell letiltani a szabotázs elleni védelmet?
Szabotázs elleni védelem a Microsoft Defender Antivirus beállítása, amely a Windows Security alkalmazásban érhető el, és ha be van kapcsolva, további lehetőségeket kínál védelmet nyújt a kulcsfontosságú biztonsági funkciók módosításai ellen, beleértve a nem közvetlenül a Windowson keresztül végrehajtott módosítások korlátozását is Biztonsági alkalmazás. Ez megakadályozza, hogy alkalmazza a fenti beállításjegyzék-módosítást.
Ha nem elégedett a rendszerleíró adatbázis szerkesztésével, használhatja a Winaero Tweaker alkalmazást.
A Microsoft Defender letiltása Winaero Tweakerrel
- Letöltés Winaero Tweaker.
- A bal oldalon navigáljon ide Windows Defender > Windows Defender letiltása.
- Az alkalmazás képes észlelni, hogy a szabotázs elleni védelem aktív-e, ezért először a rendszer felkéri, hogy kapcsolja ki. A gombra kattintva Nyissa meg a Defender beállításait gombbal megnyitja a Windows Security alkalmazást. Kapcsolja ki a Szabotázs elleni védelmet ott.

- Végül kapcsolja be (pipálja ki) a megnevezett opciót A Windows Defender letiltása.

- Indítsa újra a Windows 10-et.
Többet megtudhat róla Winaero Tweaker itt.
A Winaero Tweaker használatával a Defendert letiltva tarthatja mindaddig, amíg ki nem jelöli a "Windows Defender letiltása" opciót. Ez egy időmegtakarítási lehetőség.
Végül letilthatja a Microsoft Defendert a beállításaiban. Ez azonban nem marad sokáig. A Windows 10 gyorsan újra engedélyezi.
A Microsoft Windows Defender ideiglenes engedélyezése vagy letiltása
- Nyissa meg a Windows Security alkalmazást. A Windows biztonságot elindíthatja a Start menüből vagy a segítségével egy speciális parancsikon. Tipp: A Start menü támogatja ábécé navigáció.

- Az alkalmazás felhasználói felületén kattintson a Vírus- és fenyegetésvédelem ikonra.

- A következő oldalon kattintson a Beállítások kezelése alatti linket Vírus- és fenyegetésvédelmi beállítások szakasz.

- A következő oldalon kapcsolja be a Valós idejű védelem opciót Ki. Ezzel ideiglenesen letiltja a Windows Defender alkalmazást a Windows 10 rendszerben.

Ez az. Kérjük, írjon megjegyzést arról, hogy melyik módszert próbálta ki, és melyik vált be Önnek. Előre is köszönöm.