Tiltsa le a folyamat befejezését a Microsoft Edge böngészőfeladatkezelőjében
A következőképpen tilthatja le a Folyamat befejezése funkciót a Microsoft Edge böngészőfeladat-kezelőjében, hogy megakadályozza, hogy a felhasználók leállítsák az Edge folyamatokat a böngésző beépített Feladatkezelő eszközével. Nyugodtan kijelenthetjük, hogy minden Windows-felhasználó ismeri a Feladatkezelőt – egy kulcsfontosságú eszközt, amely lehetővé teszi a rendszererőforrások figyelését és a futó folyamatok kezelését. Noha az alapértelmezett Feladatkezelő tökéletesen működik a számítógépén lévő szokásos alkalmazásokhoz, nem ez a legjobb lehetőség a böngésző vezérlésére. Az Edge, a Chrome, a Vivaldi és más Chromium-alapú böngészők többfolyamatos alkalmazások, amelyek kifejezetten a böngésző igényeire szabott, beépített Feladatkezelővel rendelkeznek.
Hirdetés
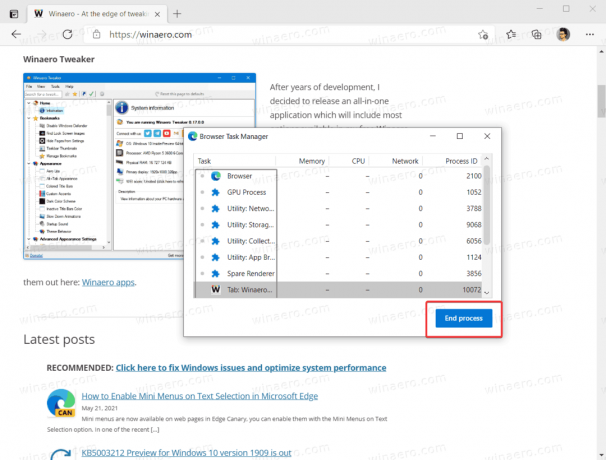
Abban az esetben, ha megosztott számítógépet használ, és szeretné megakadályozni, hogy a túlzottan kíváncsi felhasználók az Edge Feladatkezelőjével szórakozzanak, teljesen letilthatja azt. Íme, hogyan kell csinálni.
A Microsoft alapértelmezés szerint nem biztosít lehetőséget a Microsoft Edge beépített Feladatkezelőjének letiltására. Ennek ellenére, ha úgy gondolja, hogy jobb blokkolni a folyamatlezáró funkciót az Edge-ben, használhatja a speciális csoportházirend-beállítás. Mivel a Windows 10 Home nem rendelkezik házirend-szerkesztővel, a korlátozások alkalmazásához a Rendszerleíróadatbázis-szerkesztőt fogjuk használni.
A folyamat befejezése a Microsoft Edge böngésző Feladatkezelőjében
- Nyisd ki Rendszerleíróadatbázis-szerkesztő.
- Menj
HKEY_LOCAL_MACHINE\SOFTWARE\Policies\Microsoft\Edge. Nak nek nyissa meg közvetlenül a Registry kulcsot, másolja ki az elérési utat, és illessze be a címsorba. - Ha az Edge alkulcs hiányzik, kattintson a jobb gombbal a
Microsoftgombot és válassza ki Új > Kulcs. Nevezze el a kulcsot ígyÉl.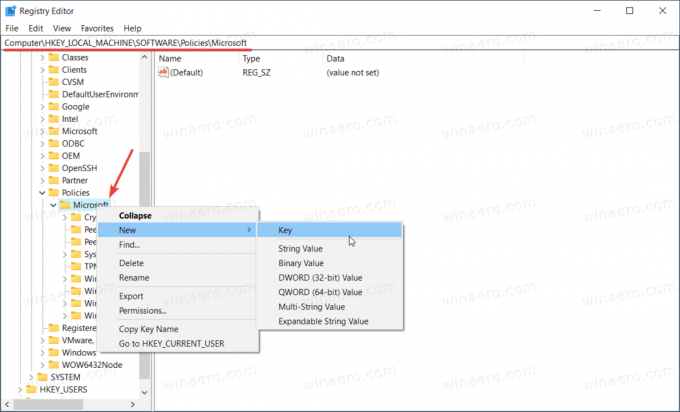
- Ezután kattintson a jobb gombbal az Edge gombra, és válassza ki Új > Duplaszó (32 bites) érték. Megjegyzés: Még akkor is, ha az 64 bites Windows futtatása továbbra is létre kell hoznia egy 32 bites duplaszó-értéket.
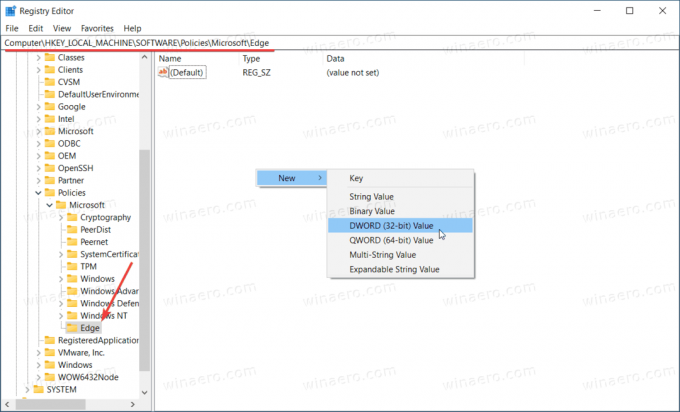
- Nevezze el az új értéket: TaskManagerEndProcessEnabled. és hagyja az értékadatát 0-nak.
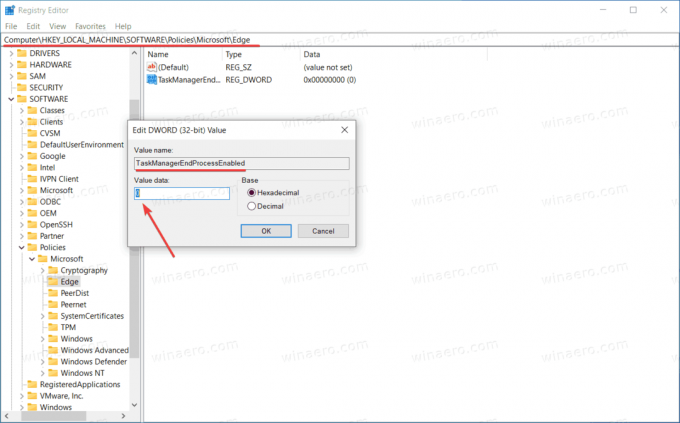
- Indítsa újra a Microsoft Edge böngészőt. A Folyamat befejezése gomb a Böngésző Feladatkezelőben most le van tiltva.
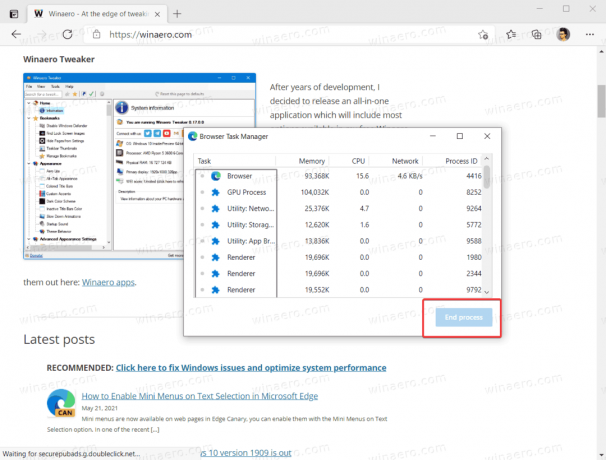
Ne feledje, hogy a Rendszerleíróadatbázis-szerkesztő használata a Microsoft Edge különböző funkcióinak engedélyezésére vagy letiltására a "Az Ön szervezete kezeli" üzenetet. Nyugodtan figyelmen kívül hagyhatod.
Ez az. A felhasználók most nem tudják leállítani a folyamatokat a Microsoft Edge Böngésző Feladatkezelőjében. Ennek ellenére az utóbbi segítségével megtudhatják, mennyi erőforrást fogyasztanak a megnyitott lapok.
A folyamatok leállításának engedélyezése a Microsoft Edge böngészőfeladatkezelőjében
- Nyissa meg a Rendszerleíróadatbázis-szerkesztőt, és lépjen a következőre
HKEY_LOCAL_MACHINE\SOFTWARE\Policies\Microsoft\Edge. - Törölje a
TaskManagerEndProcessEnabledérték. - Alternatív megoldásként módosíthatja a kulcs értékét 0-ról 1-re.
Kész vagy. Vegye figyelembe, hogy ezzel a menüből és a beállításokból a „Szervezete által kezelt” üzenet is törlődik, ha nem alkalmaz más Edge-házirendet.
Időt takaríthat meg, ha letölti a következő használatra kész rendszerleíró fájlokat.
Töltse le a rendszerleíró fájlokat
- Letöltés ezt a ZIP archívumot a REG fájlokkal.
- Blokkolás feloldása a fájlokat, ha szükséges.
- Csomagolja ki a fájlokat az archívumból bármely mappába.
- Nyissa meg a A folyamat befejezése letiltása az Edge Task Manager.reg-ben és kattintson rá Hozzáadás amikor megkérdezi.
- A módosítás visszavonásához tegye ugyanezt, de a következővel: Állítsa vissza a befejezési folyamatot az Edge Task Manager.reg-ben.
Ez az.
