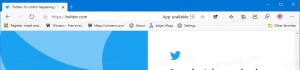Állítsa be az automatikus frissítések és újraindítások határidejét a Windows 10 rendszerben
A Windows 10 automatikusan keresi a frissítéseket, hacsak nem Ön tiltsa le ezt a funkciót manuálisan. A Windows 1903-as verziójától kezdve van egy új csoportházirend-beállítás, amely lehetővé teszi a a napok száma, ameddig a felhasználó minőségi és funkciófrissítéseket telepített eszközére automatikusan. Ezenkívül lehetőség van türelmi időszak beállítására, amely után az operációs rendszer automatikusan újraindul.
A Windows 10 egy „Windows Update” nevű speciális szolgáltatással érkezik, amely rendszeresen letölti a frissítési csomagokat a Microsoft szervereiről, és telepíti azokat, kivéve a mért bekötések. Ha nem letiltva a Windows 10 rendszerben, a felhasználó megteheti manuálisan ellenőrizze a frissítéseket bármely pillanatban.
Az eszközhöz felajánlott frissítés több tényezőtől függ. A leggyakoribb attribútumok közé tartoznak a következők.
- OS Build
- OS Branch
- OS területi beállítása
- OS architektúra
- Eszközfrissítés-kezelési konfiguráció
A Windows 10 rendszerben két kiadástípus létezik: a szolgáltatásfrissítések, amelyek évente kétszer új funkciókat adnak hozzá, és a minőségi frissítések, amelyek legalább havonta egyszer biztonsági és megbízhatósági javításokat biztosítanak.
Új csoportházirend-beállítás a Windows 10 1903-as verziójában
Új frissítés telepítésekor az operációs rendszer egy köszöntő értesítést jelenít meg, amely tájékoztatja a felhasználót, hogy eszköze automatikusan újraindul az aktív órákon kívül (ha be van állítva). A felhasználó újraütemezheti az újraindítást a Beállítások > Frissítés és helyreállítás > Windows Update menüpont megfelelő beállításaival.
Ha fáradt az újraindítás kézi halasztásába, most engedélyezhet egy új házirendet a csoportházirendben. új, legfeljebb 14 napos alapértelmezett határidő megadásához, amelyet a Windows 10 az eszköz újraindításához használ fel automatikusan. Ezenkívül módosíthat a beállításjegyzékben, ha a Helyi csoportházirend-szerkesztő alkalmazás nem érhető el az Ön Windows-verziójában, pl. a Windows 10 Home rendszerben.
A Windows 10 1903-as verziójának új csoportházirend-beállítása lehetővé teszi a felhasználó számára, hogy beállítsa, hogy a felhasználó hány napja legyen a minőség és A szolgáltatásfrissítések automatikusan települnek az eszközeikre, és türelmi időszak következik, amely után megtörténik a szükséges újraindítás automatikusan. A frissítések és újraindítások ettől függetlenül megtörténnek aktív órák, és a felhasználó nem tudja átütemezni. A következő négy lehetőség közül választhat: Határidő beállítása a minőségi frissítésekhez, Határidő beállítása a funkciók frissítéséhez, Újraindítási türelmi időszak beállítása és Ne induljon automatikusan újra a türelmi időszak végéig. Lássuk, hogyan kell beállítani.
Megjegyzés: Ha engedélyezve van, a házirend felülírja a következő csoportházirend-beállításokat.
- Adja meg az automatikus újraindítás előtti határidőt a frissítés telepítéséhez.
- Adja meg az Elkötelezett újraindítási átmenetet és a frissítések értesítési ütemezését.
- Mindig automatikusan újraindul az ütemezett időpontban.
- Nincs automatikus újraindítás bejelentkezett felhasználókkal az ütemezett automatikus frissítések telepítéséhez.
Ha Windows 10 Pro, Enterprise vagy Education rendszert futtat kiadás, használhatja a Helyi csoportházirend-szerkesztő alkalmazást a beállítások grafikus felhasználói felülettel történő konfigurálásához, az alábbiak szerint. Ellenkező esetben módosíthatja a Registry-t.
Az automatikus frissítések és újraindítások határidejének beállításához a Windows 10 rendszerben,
- nyomja meg Győzelem + R gombokat a billentyűzeten, és írja be:
gpedit.msc
Nyomd meg az Entert.
- Megnyílik a Csoportházirend-szerkesztő. Menj Számítógép konfigurációja \ Felügyeleti sablonok \ Windows-összetevők \ Windows Update.
- A jobb oldalon kattintson duplán a házirend-beállításra Adja meg az automatikus frissítések és újraindítások határidejét.
- Válassza ki Engedélyezve a házirend bekapcsolásához.
- A Minőségi frissítések legördülő listában válassza ki a 2–30 napot, hogy beállítsa, hogy a felhasználó hány nap múlva fusson le automatikusan a minőségi frissítések, függetlenül az aktív óráktól, és nincs lehetőség átütemezni.
- A Funkciófrissítések legördülő listában válassza ki a 2–30 napot, hogy beállítsa, hogy a felhasználó hány napja fusson automatikusan, függetlenül az aktív óráktól, és nincs lehetőség átütemezni.
- A Türelmi időszak legördülő listában válassza a 0–7 nap lehetőséget, hogy beállítsa, hány nap teljen el az újraindítástól az eszköz automatikus újraindulásáig. Az eszközök az aktív óráktól függetlenül újraindulnak, és nincs lehetőség átütemezni.
- Ezenkívül engedélyezheti a Ne induljon újra automatikusan a türelmi időszak végéig opciót, ha akarja.
Kész vagy.
Állítsa be a határidőket a rendszerleíró adatbázis módosításával
- Nyisd ki Rendszerleíróadatbázis-szerkesztő.
- Nyissa meg a következő rendszerleíró kulcsot:
HKEY_LOCAL_MACHINE\SOFTWARE\Policies\Microsoft\Windows\WindowsUpdate
Tipp: Lásd hogyan lehet egy kattintással a kívánt rendszerleíró kulcsra ugrani. Ha nincs ilyen kulcsa, akkor egyszerűen hozza létre.
- Itt módosítsa vagy hozzon létre egy új 32 bites duplaszó-értéket SetComplianceDeadline. Megjegyzés: Még akkor is, ha az 64 bites Windows futtatása, akkor is 32 bites duplaszót kell használnia értéktípusként. A funkció engedélyezéséhez állítsa 1-re.
- Módosítson vagy hozzon létre egy új 32 bites duplaszót ConfigureDeadlineForQualityUpdates, és állítsa be 2 és 30 közötti értékre tizedesjegyben azokra a napokra, amelyeket minőségi frissítési határidőhöz szeretne beállítani.
- Módosítson vagy hozzon létre egy új 32 bites duplaszót ConfigureDeadlineForFeatureUpdates, és állítsa be 2 és 30 közötti értékre tizedesjegyben azokra a napokra, amelyeket a funkciófrissítési határidőhöz szeretne beállítani.
- Módosítson vagy hozzon létre egy új 32 bites duplaszót ConfigureDeadlineGracePeriod, és állítsa be 0 és 7 közötti értékre tizedesjegyben azokra a napokra, amelyeket türelmi időre szeretne beállítani.
- Végül hozza létre vagy módosítsa a ConfigureDeadlineNoAutoReboot 32 bites duplaszó-értéket, és állítsa 1-re az opció engedélyezéséhez Ne induljon újra automatikusan a türelmi időszak végéig. 0 érték esetén letiltja.
- A rendszerleíró adatbázis módosítása által végrehajtott módosítások életbe léptetéséhez indítsa újra a Windows 10-et.
Kész vagy.
Megjegyzés: A változtatás visszavonásához törölje mind az öt említett értéket. Ezután indítsa újra az operációs rendszert.
Időt takaríthat meg, ha letölti a következő használatra kész rendszerleíró fájlokat.
Töltse le a rendszerleíró fájlokat
A megadott módosítás alkalmazásával 7 napos határidőt határoz meg a minőség és a funkciók frissítésére, valamint 2 napos türelmi időszakot. A visszavonási csípés benne van.
Ez az.