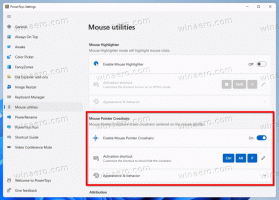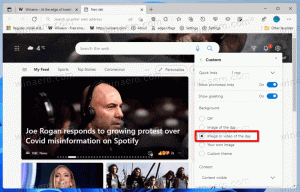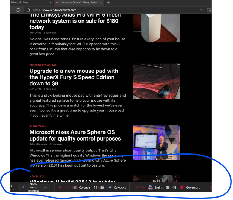Szabadítson fel lemezterületet a Windows 10 Fall Creators frissítés telepítése után
Ha a Windows 10 1709-es verziójú Fall Creators Update szolgáltatást egy korábbi Windows-verzió fölé telepítette, akkor észrevehette, hogy a szabad lemezterület jelentősen lecsökkent a lemezmeghajtón. Akár 40 gigabájtot is visszakaphat.
Hirdetés
Mielőtt folytatná: Ne feledje, hogy a fájlok törlésével megszűnik a lehetőség
távolítsa el a Windows 10 Fall Creators Update frissítést. Nem fog tudni visszaállítani a Windows korábbi verziójára.Hely felszabadítása a Windows 10 Fall Creators Update verzióra való frissítés után, csináld a következőt:
- nyomja meg Győzelem + R billentyűkombinációkat a billentyűzeten a Futtatás párbeszédpanel megnyitásához.
Tipp: Lásd a a Win billentyűkkel ellátott Windows billentyűparancsok végső listája. - Írja be a következőket a Futtatás mezőbe:
cleanmgr

- Válassza ki a rendszermeghajtót:

- Kattints a Tisztítsa meg a rendszerfájlokat gombot a Lemezkarbantartó eszköz kiterjesztett módba kapcsolásához.

- Keresse meg és ellenőrizze a Korábbi Windows telepítés(ek) tétel.

- Kattintson az OK gombra, és kész.
Tipp: Lehet, hogy többet szeretne megtudni a cleanmgr alkalmazás funkcióiról és lehetőségeiről. Olvassa el a következő cikkeket:
- Indítsa el a Lemezkarbantartást az összes elem bejelölésével
- Indításkor törölje az ideiglenes könyvtárat a Lemezkarbantartó segítségével
- Adja hozzá a Cleanup Drive helyi menüjét a Windows 10 rendszerben
- A Lemezkarbantartás Cleanmgr parancssori argumentumai a Windows 10 rendszerben
- Készítsen előbeállítást a Cleanmgr-hez (Lemezkarbantartás)
Alternatív megoldásként használhatja a Storage Sense funkció hogy távolítsa el a fájlokat a korábban telepített operációs rendszerből. Íme, hogyan lehet ezt megtenni.
Szabadítson fel helyet, miután a Storage Sense segítségével frissített a Windows 10 Fall Creators Update rendszerre
- Nyisd meg a beállításokat.
- Lépjen a Rendszer -> Tárolás menüpontra.
- Ott megtalálja a "Storage Sense" nevű opciót. Engedélyezze.

- Most kattintson a linkre Módosítsa a hely felszabadításának módját.

- Megjelenik a Tárhely felszabadításának módosítása oldal. Alatt Szabadítson fel helyet most, engedélyezze (pipálja ki) az opciót Törölje a Windows korábbi verzióit. Lásd a következő képernyőképet.
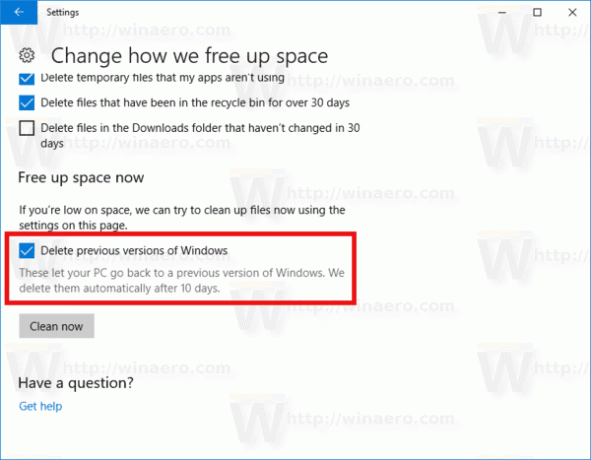
- Most kattintson a gombra Tisztíts meg most. Ezzel azonnal eltávolítja a fájlokat a korábban telepített operációs rendszerből.
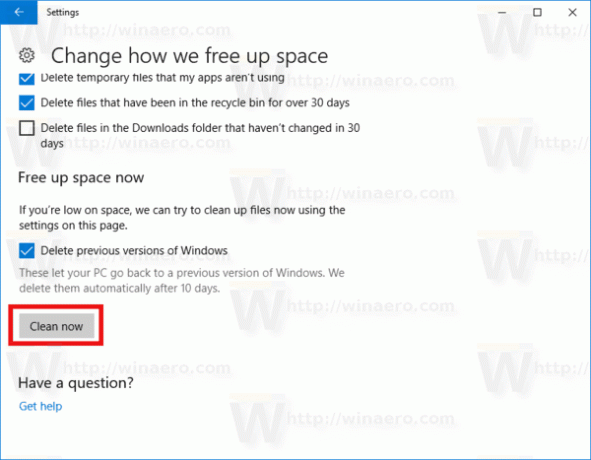
Ez az. Láthatja, milyen könnyen visszanyerhető a szükségtelenül elhasznált lemezterület a Windows 10 Fall Creators Update frissítése után.