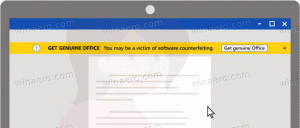Adja hozzá a Futtatás a Sandbox helyi menüjében a Windows 10 rendszerben
Futtatás hozzáadása a Sandbox helyi menüjében a Windows 10 rendszerben
A Windows Sandbox egy elszigetelt, ideiglenes asztali környezet, ahol nem megbízható szoftvereket futtathat anélkül, hogy attól kellene tartania, hogy a számítógépét tartósan érinti. Ha egy adott alkalmazást gyorsabban szeretne futtatni a Windows Sandboxban, hozzáadhat egy speciális bejegyzést a Windows 10 jobb gombbal kattintva megjelenő menüjéhez.
A Windows Sandboxba telepített szoftverek csak a homokozóban maradnak, és nem befolyásolhatják a gazdagépet. A Windows Sandbox bezárása után az összes szoftver minden fájljával és állapotával véglegesen törlődik.
A Windows Sandbox a következő tulajdonságokkal rendelkezik:
-
A Windows része– minden, ami ehhez a funkcióhoz szükséges, a Windows 10 Pro és az Enterprise rendszerben megtalálható. Nem kell letölteni VHD-t! -
Ősi– minden alkalommal, amikor a Windows Sandbox fut, olyan tiszta, mint egy vadonatúj Windows-telepítés -
Egyszer használatos– semmi sem marad fenn az eszközön; az alkalmazás bezárása után mindent eldobunk -
Biztonságos- hardver alapú virtualizációt használ a kernel elkülönítésére, amely a Microsoft hipervizorára támaszkodik, hogy egy külön kernelt futtatjon, amely elszigeteli a Windows Sandboxot a gazdagéptől -
Hatékony– integrált kernelütemezőt, intelligens memóriakezelést és virtuális GPU-t használ
Fuss Sandboxban
Az Fuss Sandboxban szoftver új parancsokat ad hozzá a File Explorer helyi menüjéhez számos fájlkiterjesztéshez. A telepítés után mindössze annyit kell tennie, hogy jobb gombbal kattintson a támogatott fájltípusra, és válassza ki Fuss Sandboxban menüből.
A szoftver valójában egy PowerShell-szkript, és nem telepíti és aktiválja automatikusan a Windows Sandbox funkciót. Ezt manuálisan kell megtennie, az itt leírtak szerint:
- A Windows Sandbox engedélyezése (és mi az)
- A Windows 10 Sandbox engedélyezése a PowerShell és a Dism segítségével
Ezt követően a következőképpen adhatja hozzá az új helyi menüt.
A Futtatás a Sandbox helyi menüjében hozzáadásához a Windows 10 rendszerben,
- Töltse le a legújabb verziót a a fejlesztő GitHub projekt webhelyén. Kattintson
Kód > Irányítószám letöltése. - Blokkolás feloldása a letöltött fájlt.
- Csomagolja ki a tartalmat bármelyik mappába.
- Alapértelmezés szerint a francia nyelv. Szerkessze a .\Sources\Run_in_Sandbox\Sandbox_Config.xml fájlt a kívánt nyelvi kód használatához, pl. készlet
hu-huangolra. - Ebben a mappában kattintson a Fájl > Windows PowerShell megnyitása > Windows PowerShell megnyitása rendszergazdaként lehetőségre Fájlkezelő.
- Futtassa a következő parancsokat a PowerShell-promptban, és válassza ki az Y-t, amikor a rendszer kéri.
Set-ExecutionPolicy Korlátlan.\Add_Structure.ps1-
Set-ExecutionPolicy AllSigned
- Most kattintson a jobb gombbal valamelyik futtatható fájlra. Látni fogod a
Fuss Sandboxbanbelépés.
A kiválasztott alkalmazás egy kattintással futni fog a Sandboxban!
További információ a Windows Sandboxról
- A Windows Sandbox engedélyezése (és mi az)
- A Windows Sandbox egyszerű konfigurációs fájlokat vezet be a Windows 10 rendszerben
- A Windows 10 Sandbox engedélyezése a PowerShell és a Dism segítségével
- A Windows Sandbox engedélyezése a Windows 10 Home rendszerben
- Az InPrivate Desktop egy homokozó funkció a Windows 10 rendszerben
Windows Sandbox csoportházirendek
- A vágólap megosztásának engedélyezése vagy letiltása a Windows Sandbox segítségével a Windows 10 rendszerben
- Hangbemenet engedélyezése vagy letiltása a Windows Sandboxban a Windows 10 rendszerben
- A hálózatkezelés engedélyezése vagy letiltása a Windows Sandboxban a Windows 10 rendszerben
- Nyomtatómegosztás engedélyezése vagy letiltása a Windows Sandbox segítségével a Windows 10 rendszerben
- A vGPU megosztás engedélyezése vagy letiltása a Windows Sandboxhoz a Windows 10 rendszerben
- Videobemenet engedélyezése vagy letiltása a Windows Sandboxban a Windows 10 rendszerben
Köszönet Ghacks és Deskmodder.de a borravalóért.