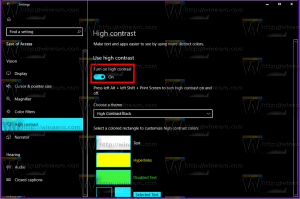Hogyan készítsünk képernyőképet a bejelentkezési képernyőről a Windows 10 rendszerben
Ha Ön Winaero olvasó, akkor már tudnia kell, hogy a Windows 10 különféle lehetőségeket kínál a képernyőképek készítésére harmadik féltől származó eszközök használata nélkül. Ebben a cikkben látni fogjuk, hogyan készítsünk képernyőképet a bejelentkezési képernyőről.
Korábban felülvizsgáltuk a képernyőkép készítésének lehetőségét Képernyőzár a Windows 10 rendszerben. Nagyon egyszerű eljárás volt. A bejelentkezési képernyőről azonban nem készíthet képernyőképet ugyanúgy.
A zárolási képernyő bezárása után a következő képernyő a bejelentkezési képernyő. A Windows 10 rendszerben a bejelentkezési képernyő bal alsó sarkában megjelenik a számítógépén elérhető összes felhasználói fiók listája. Kattintson a felhasználói avatarra, szükség esetén megadhatja a jelszót, és bejelentkezhet a megadott hitelesítő adatokkal. A bejelentkezési képernyő kizárja rejtett felhasználói fiókok. Ezenkívül lehetséges a Windows 10 kérje a felhasználónevet és a jelszót minden alkalommal, és elrejti a felhasználói listát.
Érdemes lehet képernyőképet készíteni a Windows 10 bejelentkezési képernyőjéről. Lássuk, hogyan lehet megcsinálni.
A folytatás előtt le kell cserélnie a bejelentkezési képernyő Könnyű hozzáférés gombját a parancssorra. A parancssorból futtathat egy alkalmazást, amely lehetővé teszi képernyőképek készítését. Ebben a cikkben azt fogom használni XnView.
Tipp: írja le a használni kívánt alkalmazás futtatható fájljának teljes elérési útját. Az én esetemben ez a c:\data\apps\XnView\xnview.exe.
Megjegyzés: Egyes alkalmazások nem működnek megfelelően, ha a bejelentkezési képernyőről indítják a Windows 10 rendszerben. Például a kedvenc Greenshot alkalmazásom nem indul el, és a Snipping eszköz nem jeleníti meg a fájl mentési párbeszédpanelt.
A következő cikk részletesen leírja, hogyan futtathat bármilyen alkalmazást a bejelentkezési képernyő Easy of Access gombjával:
Futtasson bármely alkalmazást a Windows 10 bejelentkezési képernyőjének Könnyű hozzáférés gombjával
Ugyanezt a módszert fogjuk használni a cmd.exe alkalmazás futtatásához. Íme, hogyan.
Futtassa a Snipping eszközt a Windows 10 bejelentkezési képernyőjéről
- Nyissa meg a Rendszerleíróadatbázis-szerkesztő.
- Menjen a Registry kulcshoz.
HKEY_LOCAL_MACHINE\SOFTWARE\Microsoft\Windows NT\CurrentVersion\Image File Execution Options
- Itt hozzon létre egy új alkulcsot utilman.exe.
- A létrehozott kulcs alatt hozzon létre egy új karakterláncot (REG_SZ) néven Hibakereső és állítsa be az értékadatait a következő sorba:
C:\Windows\System32\cmd.exe
Elkészült az első rész. Most pedig nézzük meg, hogyan készítsünk képernyőképet a bejelentkezési képernyőről.
Készítsen képernyőképet a bejelentkezési képernyőről a Windows 10 rendszerben
- Zárja le a számítógépét.
- Kapcsolja be a lezárási képernyőt (nyomjon meg egy gombot a billentyűzeten).
- Kattintson a Könnyű hozzáférés gombra a bejelentkezési képernyőn a parancssor futtatásához.
- Ebbe a parancssorba írja be a teljes alkalmazást az alkalmazás elindításához. XnView esetén írja be a parancsot a következőképpen:
timeout 5 & c:\data\apps\XnView\xnview.exe -capture=desktop, c:\data\screenshot.jpg
Minimalizálja a parancssori ablakot.
Kész vagy!
Ne felejtse el kijavítani a fájl elérési útját. Íme a screenshot.jpg fájlom a c:\data alatt:
Íme, hogyan működik.
A "timeout 5" parancs 5 másodperces késleltetést tesz az XnView elindítása előtt. Ez lehetővé teszi a parancssori ablak minimalizálását. Az -capture=desktop, c:\data\screenshot.jpg A parancssori argumentum arra utasítja az XnView-t, hogy rögzítse a teljes képernyőt, és mentse el a c:\data\screenshot.jpg fájlba.
A megoldás nem tökéletes, de az írás pillanatában ez az egyetlen működő módszer, amit ismerek.
Most eltávolíthatja a hibakereső értékét a fent létrehozott utilman.exe kulccsal együtt, hogy visszaállítsa a bejelentkezési képernyő Könnyű hozzáférés funkcióját.
Időt takaríthat meg, ha letöltheti a használatra kész rendszerleíró adatbázis fájlokat, hogy gyorsan lecserélje a Könnyű hozzáférés gomb célját a parancssorra.
Töltse le a rendszerleíró fájlokat
A visszavonási csípés benne van.
Ez az!