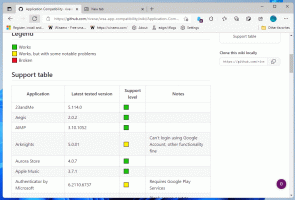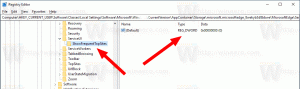Klasszikus értesítési terület tálca ikonopciói a Windows 10 rendszerben
A Windows 10 rendszerben számos klasszikus Vezérlőpult-beállítás átkerült a Beállítások alkalmazásba. Sok olvasó folyamatosan kérdezi tőlem, hogy lehetséges-e a régi jó tálcaikonok (értesítési terület) felület a klasszikus Vezérlőpultról. A Windows 10 alapértelmezés szerint a Beállítások alkalmazást használja az alkalmazásikonok tálcán való megjelenítésére vagy elrejtésére, illetve a rendszerikonok testreszabására. Ha érdekli a klasszikus tálcaikon opciók használata a Windows 10 rendszerben, a következőket teheti.
Hirdetés
Windows 10 rendszerben, miután rákattint a Testreszabás gombra a Tálca tulajdonságai között, megnyílik a Beállítások alkalmazás a megfelelő oldalon:

 A jobb oldalon találhat hivatkozásokat az ikonok testreszabásához, és kiválaszthatja, hogy mely rendszerikonok legyenek láthatók a tálcán (értesítési területen).
A jobb oldalon találhat hivatkozásokat az ikonok testreszabásához, és kiválaszthatja, hogy mely rendszerikonok legyenek láthatók a tálcán (értesítési területen).
 Ha azonban a Windows 8 és a Windows 7 régi felhasználói felületét ugyanarra a célra szeretné használni, akkor a következőket kell tennie.
Ha azonban a Windows 8 és a Windows 7 régi felhasználói felületét ugyanarra a célra szeretné használni, akkor a következőket kell tennie.
- nyomja meg Győzelem + R a Futtatás párbeszédpanel megnyitásához.
- Írja be a következőket a Futtatás mezőbe:
shell{05d7b0f4-2121-4eff-bf6b-ed3f69b894d9}
- Miután megnyomta a Belép gombot, a jó öreg klasszikus felület jelenik meg:

Az írás pillanatában ez a trükk a Windows 10 legújabb build 10240-es verziójában az elvárásoknak megfelelően működik. Nincs garancia arra, hogy később is elérhető lesz A Microsoft meg akarja ölni a klasszikus Vezérlőpultot és cserélje ki teljesen a Beállítások alkalmazással.
Tipp: A régi párbeszédpanel gyorsabb eléréséhez létrehozhat egy parancsikont az Asztalon, és rögzítheti a Start menüben vagy a tálcán. Kattintson jobb gombbal az Asztalra, és válassza az Új - Parancsikon lehetőséget. Használja a következő parancsot parancsikonként:
explorer.exe shell{05d7b0f4-2121-4eff-bf6b-ed3f69b894d9}


Nevezze el "Értesítési terület ikonjainak", és válassza ki a megfelelő ikont a következő fájlból:
C:\Windows\System32\taskbarcpl.dll


Végül kattintson a jobb gombbal a létrehozott parancsikonra, és rögzítse a Start menüben vagy a tálcán.
 Kész vagy.
Kész vagy.