Egy rögzített asztali alkalmazás ikonjának megváltoztatása a Start képernyőn
A Windows 8 és a Windows 8.1 Start képernyőjén rögzítheti az Asztali alkalmazás parancsikonját a gyors eléréshez. A parancsikon rögzítése után a Start képernyőn megjelenik egy csempe az alkalmazás ikonjával és nevével. A Windows 8.1 rendszerben a Microsoft javította az ilyen csempék vizuális megjelenését azáltal, hogy a csempék háttérszíne megegyezik az ikon uralkodó színével. Az egyetlen dolog, ami hiányzik a Start képernyőről, az az, hogy módosítani tudja a rögzített alkalmazás ikonját. Nézzük meg, hogyan lehet megcsinálni.
Egy rögzített alkalmazás ikonjának módosításához a Start képernyőn, kövesse az alábbi egyszerű utasításokat:
- Nyissa meg a Start képernyőt, és kattintson jobb gombbal a rögzített alkalmazás ikonjára.
- A helyi menüből válassza ki a Nyissa meg a fájl helyét tétel.

- Megnyílik a képernyőn egy mappa, amely a rögzített alkalmazás parancsikonját tartalmazza. Alapértelmezés szerint az alkalmazás parancsikonfájlja lesz kiválasztva.
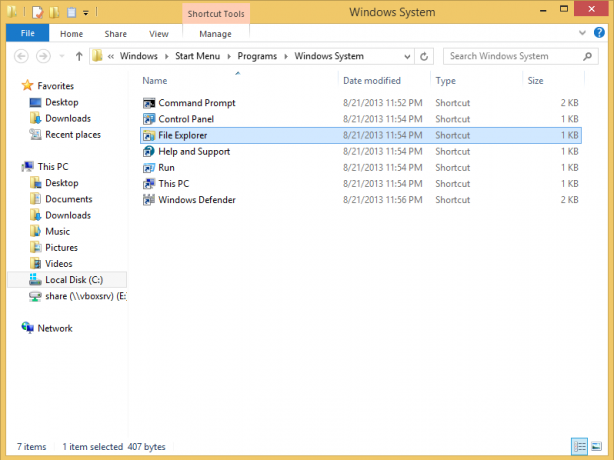
-
Nyissa meg a tulajdonságait és nyomja meg a Módosítás ikon gombot.

Válassza ki a kívánt ikont.
Tipp: Szép ikonokat találhat a Windows DLL-fájlokban, például C:\windows\system32\shell32.dll, C:\windows\system32\imageres.dll, C:\windows\system32\moricons.dll. Az utolsó nagyon régi stílusú ikonokat tartalmaz, amelyeket a Windows 3.x rendszerben használtak. - Kattintson az Alkalmaz gombra, és zárja be a Tulajdonságok ablakot.
Most lépjen újra a Start képernyőre. Látni fogja az új ikont, amelyet éppen hozzárendelt.
Ha nem, akkor megteheti indítsa újra az Explorer shellt vagy építse újra az ikon-gyorsítótárat.
Ez a trükk Windows 8, Windows 8.1 és újabb rendszereken működik.
