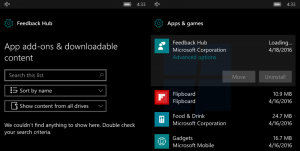JAVÍTÁS: A Windows nem csatlakozik újra a hozzárendelt hálózati meghajtókhoz
Ha otthoni vagy munkahelyi hálózatot állított be Windows PC-jéhez, előfordulhat, hogy a hálózati megosztásokat meghajtóbetűkkel rendeli hozzá. A leképezett meghajtók nagyon kényelmesek, mivel lehetővé teszik a hálózati fájlok és mappák elérését, akárcsak egy hagyományos helyi meghajtó. A Windows modern verzióiban azonban van egy probléma, hogy a hozzárendelt meghajtók nem mindig csatlakoznak automatikusan és megbízhatóan újra bejelentkezéskor. Így minden olyan program, amely megpróbál hozzáférni a leképezett hálózati meghajtón lévő erőforrásokhoz, meghiúsul. Lássuk, hogyan lehet megoldani ezt a problémát.
Leképezett hálózati meghajtó létrehozásakor van egy „Reconnect at bejelentkezés” opció, amelyet ellenőrizhet hogy minden alkalommal, amikor a Windows bejelentkezik, automatikusan felcsatolásra kerülnek az aktuális felhasználó bejelentkezésével hitelesítő adatok. Ha bejelöli a „Csatlakozás különböző hitelesítő adatokkal” jelölőnégyzetet, akkor más felhasználónevet és jelszót is megadhat.
Amikor a Windows bejelentkezik, időzítési probléma lép fel, ami miatt megpróbálja leképezni a hálózati meghajtókat, mielőtt a hálózat elérhető lenne. Emiatt néha elérhetetlenek lesznek. Ha megnyomja a Frissítés gombot a Windows Intézőben, vagy duplán kattint a meghajtóra, azonnal elérhetővé válnak.
Ez az a hiba, amelyet néha azért kap, mert a Windows nem tudja megbízhatóan leképezni a hálózati meghajtókat "Nem sikerült újra csatlakoztatni minden hálózati meghajtót."
A Zorn Software MapDrive.exe-je megmentő
Ez nem más, mint az időzítés kérdése. A Windows túl korán próbálja leképezni a hálózati meghajtókat a bejelentkezési folyamat során, és ez az oka annak, hogy nem sikerül. Egy harmadik féltől származó MapDrive.exe nevű program ezt úgy javítja ki, hogy ismételten megpróbálja létrehozni a leképezést, amíg el nem éri a meghatározott időtúllépést. Mivel ismételt próbálkozásokat használ, minden bejelentkezéskor sikeres.
- Töltse le a MapDrive-ot innen ez az oldal.
- Másolja az EXE-t a rendszer elérési útjának valamelyik helyére. Például C:\Windows
- Nyomja meg együtt a Win+R billentyűket a billentyűzeten, és írja be: shell: startup. Nyomd meg az Entert. Ezzel megnyílik a Startup mappája.
- Kattintson a jobb gombbal a File Explorer -> New -> Shortcut üres területére, és hozzon létre egy parancsikont a következő szintaxissal:
[Felhasználónév jelszó] Például, ha a hozzárendelt meghajtóbetűjel Z:, adja meg a következőket parancsikonként:
C:\Windows\MapDrive.exe Z: \\Windows-PC\DriveZ 20Ez leképezi a „Windows-PC” nevű távoli számítógép „DriveZ” nevű hálózati megosztását a „Z” meghajtóbetűvel: és 20 másodpercig megkísérli leképezni.
- A felhasználónév és jelszó nem kötelező a MapDrive.exe parancssorában. Megadhatja azokat az Intézőből való leképezés során is, és csak az időtúllépést használja a parancsikonban.
Ez megoldja azt a problémát, hogy a hálózati meghajtók nem csatlakoznak újra megbízhatóan bejelentkezéskor. A bejelentkezés után továbbra is megjelenhet a hibaüzenet, miszerint nem tudott automatikusan újracsatlakozni, de az indítási elemek betöltésekor a hiba megszűnik, amikor a MapDrive.exe sikeresen újracsatlakozik a megosztáshoz. Ha bosszantja ez a hibaüzenet, elrejtheti a Vezérlőpult -> Értesítési terület ikonjai között.
Leképezett meghajtók elérhetővé tétele adminisztrátorként futó programok számára
A Windows modern verzióiban a leképezett meghajtók nem állnak rendelkezésre a rendszergazdaként futó programok számára az osztott biztonsági token koncepciója miatt. Tehát ugyanazt a parancsikont kell létrehoznia, hogy rendszergazdaként futhasson az indításkor. Csak használja a Winaero ElevatedShortcut eszközét egy másik parancsikon létrehozásához az indítási mappában mint korábban bemutattuk. Mindaddig, amíg ez az indítás az Indítás mappában van, a meghajtók a rendszergazdai szintű programok számára is le lesznek képezve.