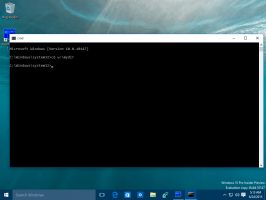A hálózatkezelés engedélyezése vagy letiltása a Windows Sandboxban a Windows 10 rendszerben
A hálózat engedélyezése vagy letiltása a Windows Sandboxban a Windows 10 rendszerben
A Windows Sandbox egy elszigetelt, ideiglenes asztali környezet, ahol nem megbízható szoftvereket futtathat anélkül, hogy attól kellene tartania, hogy a számítógépét tartósan érinti. A Windows 10 build 20161-től kezdve a Windows Sandboxban engedélyezhető vagy letiltható a hálózatkezelés.

A Windows Sandboxba telepített szoftverek csak a homokozóban maradnak, és nem befolyásolhatják a gazdagépet. A Windows Sandbox bezárása után az összes szoftver minden fájljával és állapotával véglegesen törlődik.
A Windows Sandbox a következő tulajdonságokkal rendelkezik:
Hirdetés
-
A Windows része– minden, ami ehhez a funkcióhoz szükséges, a Windows 10 Pro és az Enterprise rendszerben megtalálható. Nem kell letölteni VHD-t! -
Ősi– minden alkalommal, amikor a Windows Sandbox fut, olyan tiszta, mint egy vadonatúj Windows-telepítés -
Egyszer használatos– semmi sem marad fenn az eszközön; az alkalmazás bezárása után mindent eldobunk -
Biztonságos- hardver alapú virtualizációt használ a kernel elkülönítésére, amely a Microsoft hipervizorára támaszkodik, hogy egy külön kernelt futtatjon, amely elszigeteli a Windows Sandboxot a gazdagéptől -
Hatékony– integrált kernelütemezőt, intelligens memóriakezelést és virtuális GPU-t használ
A Windows 10 build 20161-től kezdve számos csoportházirend-beállítás létezik, amelyek segítségével finomhangolhatja a Windows Sandbox funkcióját. A Windows 10 legalább két módszert kínál ezek konfigurálására. Használhatja a Helyi csoportházirend-szerkesztő opciót vagy a csoportházirend-beállítások módosítását. Az első módszer a Windows 10 azon kiadásaiban használható, amelyek a Helyi csoportházirend-szerkesztő alkalmazással érkeznek. Ha Windows 10 Pro, Enterprise vagy Education rendszert futtat kiadások, akkor a Helyi csoportházirend-szerkesztő alkalmazás azonnal elérhető az operációs rendszerben. Alternatív megoldásként a rendszerleíró adatbázis módosítása is használható ugyanerre.
Ha engedélyezi vagy nem konfigurálja ezt a házirend-beállítást, a Sandboxon belüli alkalmazások képesek lesznek egy virtuális kapcsolót használni a gazdagép Windows 10 operációs rendszeren. A Sandbox virtuális hálózati adapteren keresztül csatlakozik hozzá. Ha letiltja ezt a házirend-beállítást, a hálózati kapcsolat le lesz tiltva a Windows Sandboxban. Ha nem megbízható alkalmazásokat futtat a Windows Sandboxban, előfordulhat, hogy nem kívánatos a hálózati funkció engedélyezése.
A hálózatkezelés engedélyezése vagy letiltása a Windows Sandboxban a Windows 10 rendszerben:
- Nyissa meg a Helyi csoportházirend-szerkesztőt alkalmazás,.
- Navigáljon ide Számítógép konfigurációja\Felügyeleti sablonok\Windows-összetevők\Windows Sandbox bal oldalon.

- A jobb oldalon keresse meg a házirend-beállítást Hálózatkezelés engedélyezése a Windows Sandboxban.
- Nak nek engedélyezze a hálózatkezelést a Windows Sandboxban, állítsa a házirendet bármelyikre Engedélyezve vagy Nincs konfigurálva (alapértelmezett).
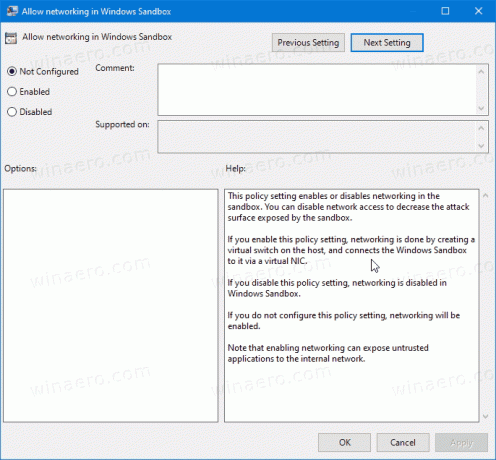
- A hálózatkezelés letiltása a Windows Sandboxban, állítsa be a házirendet Tiltva.
- Kattintson Alkalmaz és rendben.
Kész vagy.
Engedélyezze vagy tiltsa le a hálózatkezelést a Windows Sandboxban a beállításjegyzékben
- Nyisd ki Rendszerleíróadatbázis-szerkesztő.
- Nyissa meg a következő rendszerleíró kulcsot:
HKEY_LOCAL_MACHINE\SOFTWARE\Policies\Microsoft\Windows\Sandbox.
Lát hogyan lehet egy kattintással a kívánt rendszerleíró kulcsra ugrani. - Ha nincs ilyen kulcsa, akkor egyszerűen hozza létre.
- Itt hozzon létre egy új 32 bites duplaszó-értéket
AllowNetworking. Megjegyzés: Még akkor is, ha az 64 bites Windows futtatása, akkor is 32 bites duplaszót kell használnia értéktípusként. - Állítsa 0-ra tiltsa le a hálózatkezelést funkció a Windows Sandboxhoz.
- Töröl az értéket engedélyezze a hálózatkezelést funkció.
- Előfordulhat, hogy a rendszerleíró adatbázis módosítása által végrehajtott módosítások életbe léptetéséhez szükséges indítsa újra a Windows 10-et.
Használatra kész regisztrációs fájlok
Az idő megtakarítása érdekében letöltheti a következő rendszerleíró adatbázis-fájlokat, beleértve a visszavonási módosítást is
Töltse le a rendszerleíró fájlokat
További információ a Windows Sandboxról
- A Windows Sandbox engedélyezése (és mi az)
- A Windows Sandbox egyszerű konfigurációs fájlokat vezet be a Windows 10 rendszerben
- A Windows 10 Sandbox engedélyezése a PowerShell és a Dism segítségével
- A Windows Sandbox engedélyezése a Windows 10 Home rendszerben
- Az InPrivate Desktop egy homokozó funkció a Windows 10 rendszerben
További információ a csoportházirendről
- Az alkalmazott csoportházirendek megtekintése a Windows 10 rendszerben
- A helyi csoportházirend-szerkesztő megnyitásának minden módja a Windows 10 rendszerben
- Alkalmazza a csoportházirendet minden felhasználóra, kivéve a rendszergazdát a Windows 10 rendszerben
- Csoportházirend alkalmazása egy adott felhasználóra a Windows 10 rendszerben
- Állítsa vissza az összes helyi csoportházirend-beállítást egyszerre a Windows 10 rendszerben
- A Gpedit.msc (csoportházirend) engedélyezése a Windows 10 Home rendszerben