Megosztott vágólap engedélyezése a Google Chrome-ban
A megosztott vágólap engedélyezése a Google Chrome-ban
A Chrome 78-tól kezdve a böngésző rejtett funkcióval rendelkezik, amely lehetővé teszi a vágólap tartalmának megosztását a Chrome-ban a szinkronizáláshoz használt Google Fiókon keresztül. Ma meglátjuk, hogyan lehet aktiválni a Google Chrome-ban.
Hirdetés
A Chrome megosztott vágólap funkciója támogatja a különböző platformok és operációs rendszerek közötti adatcserét, például elérheti asztali számítógépének vágólapjának tartalmát a Chrome Android rendszeren keresztül. A Google szerint az adatokat végpontok közötti titkosítás védi, ami megakadályozza, hogy bárki hozzáférjen.
Az írás idején a böngésző tényleges stabil verziója az Google Chrome 79. A megosztott vágólap funkció rejtett, és manuálisan kell aktiválni, mielőtt kipróbálná.
A funkcióhoz mindkét eszközön ugyanaz a böngésző verzió szükséges, pl. Chrome 79 Desktop és Chrome 79 Androidon. Ezenkívül be kell jelentkeznie ugyanazzal a Google Fiókkal, mivel a Vágólap megosztása funkció ezt használja a vágólap tartalmának átviteléhez.
Ha engedélyezve van, a kiválasztott szöveget a helyi menüből közvetlenül egy kapcsolt eszközre tudja „másolni”, az alábbiak szerint.
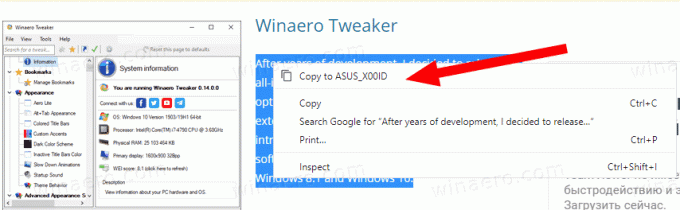
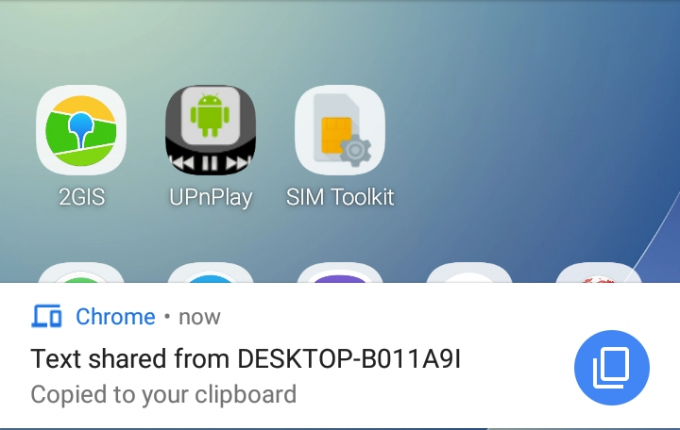
A Google Chrome számos hasznos lehetőséget kínál, amelyek kísérleti jellegűek. A rendszeres felhasználók nem használhatják őket, de a rajongók és a tesztelők könnyen bekapcsolhatják őket. Ezek a kísérleti funkciók további funkciók engedélyezésével jelentősen javíthatják a Chrome böngésző felhasználói élményét. Egy kísérleti funkció engedélyezéséhez vagy letiltásához használhat rejtett opciókat, úgynevezett „jelzőket”.
A megosztott vágólap engedélyezése a Google Chrome-ban,
- Nyissa meg a Google Chrome böngészőt.
- Írja be a következő szöveget a címsorba:
chrome://flags#shared-clipboard-receiver. - Válassza ki Engedélyezve melletti legördülő listából Engedélyezze a vevőeszközt a megosztott vágólap kezeléséhez választási lehetőség.
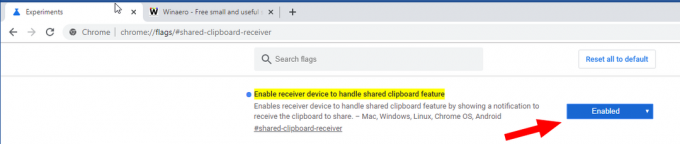
- Hasonlóképpen engedélyezze a zászlót
chrome://flags#shared-clipboard-uinevezett Engedélyezze a megosztott vágólap jeleinek kezelését.
- Végül engedélyezze a cím által elérhető vágólap szinkronizálási szolgáltatást
chrome://flags#sync-clipboard-service.
- Indítsa újra a böngészőt.

Kész vagy. A megosztott vágólap funkció mostantól engedélyezve van a Google Chrome asztalán.
Megjegyzés: Androidon futtatja a Chrome-ot? Engedélyezze a zászlókat chrome://flags#shared-clipboard-receiver és chrome://flags#shared-clipboard-ui.
Ez az.
Érdekes cikkek:
- Engedélyezze a lapok befagyasztását a Google Chrome-ban
- Engedélyezze a QR-kód generátort az oldal URL-jéhez a Google Chrome-ban
- DNS engedélyezése HTTPS-n keresztül a Chrome-ban (DoH)
- Engedélyezze a lapok indexképeinek előnézetét a Google Chrome-ban
- A Tab Hover Cards előnézetének letiltása a Google Chrome-ban
- Hozzon létre egy Google Chrome inkognitómódú parancsikont
- Kényszerítette a Vendég mód engedélyezését a Google Chrome-ban
- Indítsa el a Google Chrome-ot Mindig vendég módban
- Engedélyezze a színt és a témát az új lapokhoz a Google Chrome-ban
- A Globális médiavezérlők engedélyezése a Google Chrome-ban
- Sötét mód engedélyezése bármely webhelyen a Google Chrome-ban
- Engedélyezze a hangerőszabályozást és a médiabillentyűk kezelését a Google Chrome-ban
- Engedélyezze a Reader Mode Desztillációs oldalt a Google Chrome-ban
- Távolítsa el az egyéni automatikus kiegészítési javaslatokat a Google Chrome-ból
- Kapcsolja be vagy ki a lekérdezést a cím- és keresősávban a Google Chrome-ban
- Módosítsa az Új lap gomb pozícióját a Google Chrome-ban
- Az új kerekített felhasználói felület letiltása a Chrome 69-ben
- A natív címsor engedélyezése a Google Chrome-ban a Windows 10 rendszerben
- Engedélyezze a Kép a képben módot a Google Chrome-ban
- A Material Design Refresh engedélyezése a Google Chrome-ban
- Engedélyezze a Hangulatjelválasztót a Google Chrome 68-as és újabb verzióiban
- Engedélyezze a késleltetett betöltést a Google Chrome-ban
- Webhely végleges némítása a Google Chrome-ban
- Új lap oldal testreszabása a Google Chrome-ban
- A Not Secure Badge letiltása a HTTP-webhelyekhez a Google Chrome-ban
- A Google Chrome beállítása az URL HTTP és WWW részei megjelenítésére
Köszönet Opennet.


