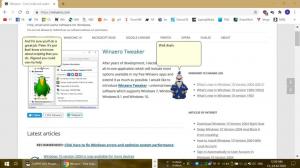Tiltsa le a halványított biztonságos asztalt az UAC-kéréshez a Windows 10 rendszerben
A felhasználói fiókok felügyelete vagy csak az UAC a Windows biztonsági rendszer része, amely megakadályozza, hogy az alkalmazások nem kívánt változtatásokat hajtsanak végre a számítógépen. Alapértelmezés szerint az UAC prompt megjelenik a halványított biztonságos asztalon, amikor biztonsági kérést kap a felhasználói fiókok felügyeletétől. Így engedélyezheti vagy tilthatja le ezt a funkciót a Windows 10 rendszerben.
Hirdetés

A Windows Vista óta a Microsoft hozzáadott egy új biztonsági funkciót, a User Account Control (UAC) nevet. Megpróbálja megakadályozni, hogy a rosszindulatú alkalmazások potenciálisan káros dolgokat tegyenek a számítógépen. Amikor néhány szoftver megpróbálja módosítani a rendszerleíró adatbázis vagy a fájlrendszer rendszerrel kapcsolatos részeit, a Windows 10 megjelenít egy UAC megerősítő párbeszédpanelt, ahol a felhasználónak meg kell erősítenie, hogy valóban meg akarja-e tenni ezeket változtatások. Általában az emelést igénylő alkalmazások a Windows vagy általában a számítógép kezeléséhez kapcsolódnak. Jó példa erre a Registry Editor alkalmazás.

Az UAC különböző biztonsági szintekkel érkezik. Amikor lehetőségeit be vannak állítva Mindig értesíts vagy Alapértelmezett, az Asztal elhalványul. A munkamenet ideiglenesen átkapcsol a biztonságos asztalra, nyitott ablakok és ikonok nélkül, amely csak a felhasználói fiókok felügyelete (UAC) általi emelést tartalmaz.
Tagjai a Rendszergazdákfelhasználói csoport meg kell erősítenie vagy el kell utasítania az UAC-kérést további hitelesítő adatok megadása nélkül (UAC-engedélyezési prompt). Felhasználók rendszergazdai jogosultságok nélkül emellett érvényes hitelesítési adatokat kell megadnia egy helyi rendszergazdai fiókhoz (UAC hitelesítési adatkérő).
Megjegyzés: A Windows 10-ben létezik egy speciális biztonsági házirend, amely lehetővé teszi az elérhető helyi adminisztrátori fiókok elrejtését az UAC-kérések elől. Lát
Adminisztrátori fiók elrejtése az UAC-kérdésből a Windows 10 rendszerben
Amikor a Windows UAC-kérést jelenít meg, az alapértelmezés szerint a halványított biztonságos asztalon jelenik meg. A Windows 10 biztonságos asztalán mind a beleegyezés, mind a hitelesítési kérelmek megjelennek. Csak a Windows-folyamatok férhetnek hozzá a biztonságos asztalhoz.
A biztonságos asztal engedélyezve van:
A biztonságos asztal le van tiltva:
Ha oka van a biztonságos asztali szolgáltatás letiltására, a következőképpen teheti meg.
Eljárás előtt ne feledje, hogy a biztonságos asztali funkció letiltása lehetővé teszi, hogy a harmadik féltől származó alkalmazások megzavarják az UAC párbeszédpanelt. Ez biztonsági kockázat!
A halványított biztonságos asztal letiltásához az UAC prompthoz a Windows 10 rendszerben,
- Nyissa meg a klasszikus Vezérlőpultot.
- Lépjen a Vezérlőpult\Rendszer és biztonság\Biztonság és karbantartás elemre.
- Kattintson a Felhasználói fiókok felügyeleti beállításainak módosítása hivatkozásra. Tipp: Elindíthatja a fájlt C:\Windows\System32\UserAccountControlSettings.exe közvetlenül!

- Mozgassa a csúszkát lefelé az opcióhoz Csak akkor értesítsen, ha az alkalmazások módosítani próbálnak a számítógépemen (ne halványítsa el az asztalomat).
Megjegyzés: Az opció Soha ne értesíts (kapcsold ki az UAC-t) letiltja az UAC promptot (nem ajánlott, biztonsági kockázat). Az opció Mindig értesíts növeli az UAC promptok gyakoriságát. Még a beépített aláírt alkalmazásoknál is látni fogja őket. Az opció Csak akkor értesítsen, ha az alkalmazások módosítani próbálnak a számítógépemen az a alapértelmezett választási lehetőség.
Ezenkívül a biztonságos asztali szolgáltatás letiltható vagy engedélyezhető a Felhasználói fiókok felügyeleti beállításaitól függetlenül. Létezik speciális helyi biztonsági opció Felhasználói fiókok felügyelete: Váltson a biztonságos asztalra, és kérje az emelést konfigurálhatja a kívánt viselkedés eléréséhez.
Megjegyzés: Ha Windows 10 Pro, Enterprise vagy Education rendszert futtat kiadás, használhatja a Helyi biztonsági házirend alkalmazást az opció engedélyezéséhez Felhasználói fiókok felügyelete: Váltson a biztonságos asztalra, és kérje az emelést. A Windows 10 összes kiadása használhat egy speciális beállításjegyzék-beállítást.
Tiltsa le a halványított biztonságos asztalt helyi biztonsági házirenddel
- nyomja meg Győzelem + R gombokat a billentyűzeten, és írja be:
secpol.msc
Nyomd meg az Entert.

- Megnyílik a Helyi biztonsági szabályzat. Menj Felhasználói helyi házirendek -> Biztonsági beállítások.

- A jobb oldalon görgessen a lehetőséghez Felhasználói fiókok felügyelete: Váltson a biztonságos asztalra, és kérje az emelést.

- Tiltsa le ezt a házirendet, majd kattintson az Alkalmaz és az OK gombra a módosítás alkalmazásához.
Ha a Windows kiadás nem tartalmazza a secpol.msc eszközzel módosíthatja a rendszerleíró adatbázist az alábbiak szerint.
Engedélyezze az UAC-kérést a beépített adminisztrátor számára egy beállításjegyzék-beállítással
- Nyisd ki Rendszerleíróadatbázis-szerkesztő.
- Nyissa meg a következő rendszerleíró kulcsot:
HKEY_LOCAL_MACHINE\SOFTWARE\Microsoft\Windows\CurrentVersion\Policies\System
Tipp: Lásd hogyan lehet egy kattintással a kívánt rendszerleíró kulcsra ugrani.
Ha nincs ilyen kulcsa, akkor egyszerűen hozza létre.
- Itt módosítsa vagy hozzon létre egy új 32 bites duplaszó-értéket PromptOnSecureDesktop. Megjegyzés: Még akkor is, ha az 64 bites Windows futtatása továbbra is létre kell hoznia egy 32 bites duplaszó-értéket. A biztonságos asztal letiltásához állítsa az értékadatait 0-ra.

- Az 1-es érték engedélyezi. Ez az alapértelmezett viselkedés.
- Indítsa újra a Windows 10-et.
Időt takaríthat meg, ha letölti a következő használatra kész rendszerleíró fájlokat.
Töltse le a rendszerleíró fájlokat
A visszavonási csípés benne van.
Ez az.
Kapcsolódó cikkek:
- Adminisztrátori fiók elrejtése az UAC-kérdésből a Windows 10 rendszerben
- Engedélyezze a CTRL+ALT+Delete Prompt UAC-hoz a Windows 10 rendszerben
- Hozzon létre emelt parancsikont az UAC prompt kihagyásához a Windows 10 rendszerben
- Az UAC-beállítások megváltoztatása a Windows 10 rendszerben
- A Javítás Igen gomb le van tiltva az UAC párbeszédablakban Windows 10, Windows 8 és Windows 7 rendszerben
- Az UAC kikapcsolása és letiltása Windows 10 rendszerben