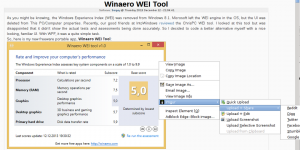Környezeti változók parancsikon létrehozása a Windows 10 rendszerben
Az operációs rendszer környezeti változói olyan értékek, amelyek információkat tartalmaznak a rendszerkörnyezetről és az aktuálisan bejelentkezett felhasználóról. A Windows előtti operációs rendszerekben is léteztek, például az MS-DOS-ban. Az alkalmazások vagy szolgáltatások felhasználhatják a környezeti változók által meghatározott információkat az operációs rendszerrel kapcsolatos különféle dolgok meghatározására, például arra, hogy észleli a folyamatok számát, az aktuálisan bejelentkezett felhasználó nevét, az aktuális felhasználói profil mappájának elérési útját vagy az ideiglenes fájlokat Könyvtár. Nemrég foglalkoztam azzal, hogyan tekinthetem meg ezeket a változókat rendszer, egy adott felhasználó számára vagy a folyamat. Ebben a cikkben egy trükköt szeretnék megosztani Önnel a környezeti változók közvetlen, parancssorból vagy parancsikonból történő megtekintéséhez vagy szerkesztéséhez.
Megjegyzés: A Windows 10 Build 10547-től kezdve egy új környezeti változó-szerkesztő található. A kompakt szövegdoboz helyett most minden értéket a saját sorában jelenít meg táblázatos formában! Ez megkönnyíti az érték szerkesztését, és a felhasználó kisebb valószínűséggel hibázik.
A környezeti változók beállításainak közvetlen megnyitásához használhat speciális RUNDLL32 parancs:
rundll32.exe sysdm.cpl, EditEnvironmentVariables
Írja be a Futtatás párbeszédablakban (Győzelem + R), megnyomni a Belép gombot, és azonnal elindítja a Környezeti változók ablakot.
Létrehozhat egy parancsikont ehhez a parancshoz, és rögzítheti azt a Start menüben vagy a tálcán, vagy akár globális gyorsbillentyűt is hozzárendelhet a parancsikonhoz. Íme, hogyan lehet ezt megtenni.
Környezeti változók parancsikon létrehozása a Windows 10 rendszerben
- Kattintson a jobb gombbal az asztal üres területére. Válassza az Új - Parancsikon lehetőséget a helyi menüből (lásd a képernyőképet).
- A parancsikon célmezőjébe írja be vagy másolja be a következőket:
rundll32.exe sysdm.cpl, EditEnvironmentVariables
- A parancsikon neveként használja a „Környezeti változók” sort idézőjelek nélkül. Valójában bármilyen nevet használhat. Ha végzett, kattintson a Befejezés gombra.
- Most kattintson a jobb gombbal a létrehozott parancsikonra, és válassza a Tulajdonságok lehetőséget.
- A Parancsikon lapon, ha kívánja, új ikont is megadhat. Használhatja a c:\windows\system32\sysdm.cpl fájl ikonját.
- Kattintson az OK gombra az ikon alkalmazásához, majd kattintson az OK gombra a parancsikon tulajdonságai párbeszédablak bezárásához.
Most ezt a parancsikont bármely kényelmes helyre áthelyezheti, rögzítse a tálcára vagy a Start menüre,add hozzá az összes alkalmazáshoz vagy add hozzá a Gyorsindításhoz (lásd, hogyan kell engedélyezze a Gyorsindítást). Te is hozzárendel egy globális gyorsbillentyűt a parancsikonjára.
Ez az.