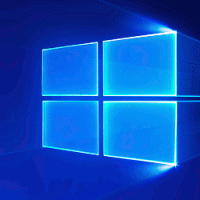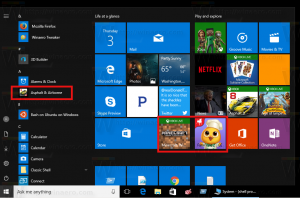Oldja fel a rögzített vagy cserélhető BitLocker-meghajtót a Windows 10 rendszerben
A rögzített vagy cserélhető BitLocker-meghajtó feloldása a Windows 10 rendszerben
A Windows 10 lehetővé teszi a BitLocker engedélyezését kivehető és rögzített meghajtók (meghajtópartíciók és belső tárolóeszközök). Támogatja az intelligens kártyával vagy jelszóval történő védelmet. Azt is megteheti az autóval automatikusan feloldja amikor bejelentkezik felhasználói fiókjába.
A BitLocker először a Windows Vista rendszerben jelent meg, és még mindig létezik a Windows 10 rendszerben. Kizárólag Windows rendszerre valósították meg, és nem rendelkezik hivatalos támogatással az alternatív operációs rendszerekben. A BitLocker használhatja a számítógépe Trusted Platform Module (TPM) modulját a titkosítási kulcs titkainak tárolására. A Windows modern verzióiban, mint például a Windows 8.1 és a Windows 10, a BitLocker támogatja a hardveresen gyorsított titkosítás, ha bizonyos követelmények teljesülnek (a meghajtónak támogatnia kell ezt, a Secure Boot funkciónak bekapcsolva kell lennie és sok más követelmények). Hardveres titkosítás nélkül a BitLocker szoftver alapú titkosításra vált, így a meghajtó teljesítménye visszaesik. A BitLocker a Windows 10 rendszerben támogatja a
titkosítási módszerek száma, és támogatja a titkosítás erősségének megváltoztatását.Megjegyzés: Windows 10 rendszerben a BitLocker meghajtótitkosítás csak a Pro, Enterprise és Education verziókban érhető el. kiadások. A BitLocker képes titkosítani a rendszermeghajtót (a Windows telepítve van) és a belső merevlemezeket. Az BitLocker To Go A funkció lehetővé teszi az a cserélhető meghajtók, mint például egy USB flash meghajtó.
Megjegyzés: Windows 10 rendszerben a BitLocker meghajtótitkosítás csak a Pro, Enterprise és Education verziókban érhető el. kiadások. A BitLocker képes titkosítani a rendszermeghajtót (a Windows telepítve van), és belső merevlemezek. Az BitLocker To Go A funkció lehetővé teszi az a cserélhető meghajtók, mint például egy USB flash meghajtó. A felhasználó konfigurálhatja a titkosítási módszer a BitLocker számára.
A Windows 10 rendszerben számos mód van a meghajtó feloldására. Bár néhány módszer nyilvánvaló, a többi módszer hasznos lehet a feladatok automatizálásához.
A rögzített vagy cserélhető BitLocker-meghajtó feloldásához a Windows 10 rendszerben,
- Nyissa meg a File Explorert a Ez a PC mappa.
- Kattintson duplán a feloldani kívánt meghajtóra.
- Írja be a jelszót a meghajtó feloldásához, majd kattintson a gombra Kinyit.
- A meghajtó most fel van oldva.
- Ha rendelkezik helyreállítási kulccsal, akkor a meghajtó BitLocker helyreállítási kulccsal való feloldásához kattintson a gombra Több lehetőség a jelszó párbeszédpanelen.
- Kattintson a Írja be a helyreállítási kulcsot link.
- Adja meg a meghajtó 48 számjegyű helyreállítási kulcsát.
A meghajtó most fel van oldva. Most tudsz ellenőrizze a BitLocker titkosítás állapotát a hajtáshoz.
Oldja fel a rögzített vagy cserélhető BitLocker meghajtót a Vezérlőpulton
- Nyisd ki Kezelőpanel\Rendszer és biztonság\BitLocker meghajtótitkosítás.
- A jobb oldalon a Meghajtótitkosítás párbeszédpanel, keresse meg a rögzített meghajtót.
- Kattintson a Oldja fel a meghajtót link.
- Írja be a jelszót a meghajtó feloldásához, majd kattintson a gombra Kinyit.
Kész vagy. A BitLocker feloldja a meghajtó zárolását.
Most tudsz ellenőrizze a BitLocker titkosítás állapotát a hajtáshoz.
Ezenkívül feloldhatja a zárolt meghajtót a Parancssorból vagy a PowerShellből.
Oldja fel a rögzített vagy eltávolítható BitLocker-meghajtót a parancssorban
- Nyissa meg a új parancssor adminisztrátorként.
- Írja be és futtassa a következő parancsot:
manage-bde -unlock.: -Jelszó - Helyettes a visszafejteni kívánt meghajtó tényleges betűjelével. Például:
manage-bde -unlock E: -password. - Adja meg jelszavát a meghajtó feloldásához.
- Helyreállítási jelszó megadásához használja a következő parancsot:
manage-bde -unlock.: -helyreállítási jelszó - Helyettesítse a részét a fenti parancsban a meghajtóhoz tartozó 48 számjegyű helyreállítási kulccsal.
- Helyreállítási fájl megadásához használja a következő parancsot:
manage-bde -unlock.: -visszaállítási kulcs - Helyettesítse a részét a korábban elmentett helyreállítási kulcs biztonsági másolatának teljes elérési útjára.
A meghajtó most fel van oldva. Most tudsz ellenőrizze a BitLocker titkosítás állapotát a hajtáshoz.
Alternatív megoldásként használhatja a PowerShellt ugyanarra a feladatra.
Oldja fel a rögzített vagy cserélhető BitLocker-meghajtót a PowerShellben
- Nyisd ki PowerShell rendszergazdaként.
- Írja be és futtassa a következő parancsot:
Unlock-BitLocker -MountPoint ".:" -Jelszó (Read-Host "Enter Password" -AsSecureString) - Helyettes a visszafejteni kívánt meghajtó tényleges betűjelével. Például,
Unlock-BitLocker -MountPoint "E:" -Jelszó (Read-Host "Enter Password" -AsSecureString). - Nyomja meg az Enter billentyűt a meghajtó feloldásához.
- Helyreállítási jelszó megadásához használja a következő parancsot:
Unlock-BitLocker -MountPoint ".:" -RecoveryPassword - Helyettesítse a részét a fenti parancsban a meghajtóhoz megadott 48 számjegyű helyreállítási jelszóval.
Ez az.