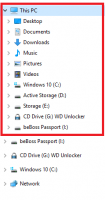Hogyan távolíthatja el az összes mellékelt Modern alkalmazást felhasználói fiókjából a Windows 8 rendszerben
A Windows 8 radikális változtatásokat hajtott végre az alkalmazásterjesztési modellen. Kétféle alkalmazás vagy „alkalmazás” létezik a Windows 8 rendszerben – az asztali alkalmazások egyike, amelyet mindannyian évek óta használunk, a modern alkalmazások pedig a másik, korábban Metro alkalmazások. A modern alkalmazásokat elsősorban érintőképernyős eszközökhöz, például táblagépekhez és egyszerű használatra hozták létre. Ha Ön nem táblagép-felhasználó, és nincs érintőképernyő-támogatással rendelkező kijelzője, vagy ha Ön erős felhasználó, akkor a Modern alkalmazásokat haszontalannak találhatja.
Még ha rákattint az "Eltávolítás" gombra a beépített alkalmazások kezdőképernyőjén, akkor sem távolítják el őket teljesen a rendszerből, mivel azok „színpadosak”, így a Windows újra létrehozhatja a beépített alkalmazásokat egy új felhasználó számára fiókot. Így továbbra is szükségtelenül foglalnak helyet a számítógépen, a C:\Program Files\WindowsApps mappában.
Érdekelheti, hogyan távolíthatja el felhasználói fiókjából ezeket a mellékelt Metro alkalmazásokat, és szabadíthat fel jelentős mennyiségű lemezterületet. Olvassa el lent, hogy megtudja, hogyan.
Hirdetés
Először is nézzük meg, hogy mely alkalmazások tartoznak alapértelmezés szerint a Windows 8-hoz. Ez megtehető a PowerShell parancssori értelmező segítségével. A Powershell megnyitásához nyissa meg a Start képernyőt (nyomja meg a Győzelem gomb a billentyűzeten) és gépelje be powershell. Amikor megjelenik a keresési eredmények között, kattintson rá jobb gombbal, és válassza a „Futtatás rendszergazdaként” lehetőséget a képernyő alján. Vagy a Ctrl+Shift+Enter billentyűkombinációt is lenyomva nyissa meg rendszergazdaként. A PowerShell rendszergazdaként való megnyitása fontos, különben a megadott parancsok meghiúsulnak.
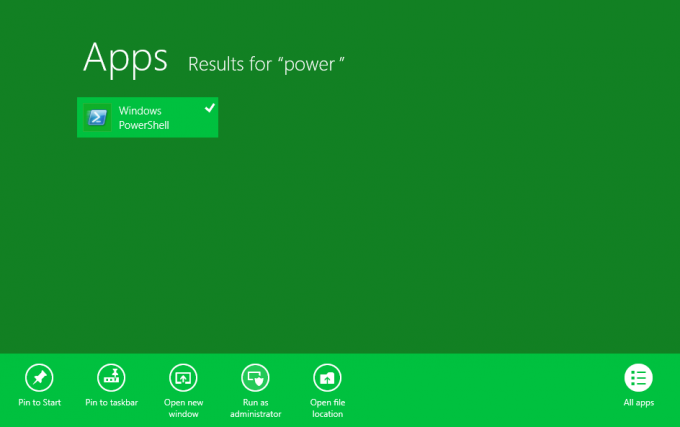
Ha meg szeretné tekinteni, hogy mely modern alkalmazásai vannak már, írja be a következő parancsot:
Get-AppxPackage -AllUsers
Minden felhasználóhoz megjelenik a Metro alkalmazások listája.
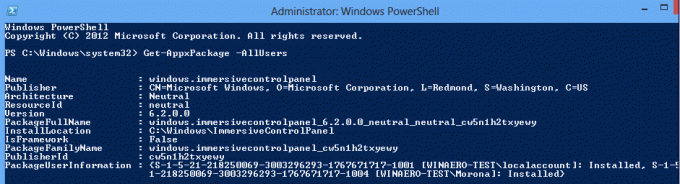
Vegye figyelembe, hogy Színre állított állapot azt jelenti, hogy az alkalmazás minden új felhasználói fiókba fel van készítve.

Tehát ha eltávolítjuk őket, akkor egy teljesen tiszta operációs rendszert kapunk, egyetlen Modern alkalmazás nélkül.
Hogyan távolíthatja el a Modern alkalmazásokat felhasználói fiókjából a Windows 8 rendszerben
Írja be a következő parancsot az összes Modern alkalmazás eltávolításához a rendszerfiókból:
Get-AppXProvisionedPackage -online | Remove-AppxProvisionedPackage -online
Ez azt jelenti, hogy minden újonnan létrehozott felhasználói fiók beépített Modern alkalmazások nélkül érkezik.
Írja be a következő parancsot az összes Modern alkalmazás eltávolításához az aktuális fiókból:
Get-AppXPackage | Remove-AppxPackage
És itt van még egy parancs, amelyet hasznosnak találhat. Ezzel eltávolíthatja az összes Metro alkalmazást egy adott felhasználói fiókból, amely már rendelkezik a Windows 8 rendszerben. Nagyon hasonló a fenti parancshoz, csak add hozzá - Felhasználói felhasználónév rész. Helyette a parancssorban írja be annak a fióknak a felhasználónevét, amelyről eltávolítani szeretné a Modern alkalmazásokat
Get-AppXPackage -User| Remove-AppxPackage
Végül itt van egy parancs, amely eltávolítja a Metro alkalmazásokat minden felhasználó számára:
Get-AppxPackage -AllUsers | Remove-AppxPackage
Ez az! Ha attól tart, hogy örökre elveszíti az összes Modern alkalmazást, ne aggódjon – vissza tudja majd telepíteni őket a Windows Store-on keresztül. Előfordulhat, hogy a Windows Áruház és a PC-beállítások (Immersive Control Panel) hibaüzenetei nem távolíthatók el. Ez normális, mivel a Windows részét képezik, és nem távolíthatók el felhasználónként.
Ne felejtse el elmondani nekünk a megjegyzésekben, hogy hasznosak voltak-e számodra a Modern alkalmazások, beleértve a rendkívül egyszerű beépített alkalmazásokat is, és hogy tervezed-e az eltávolításukat.