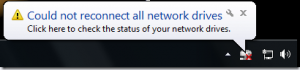Hozzon létre Nyomtatók mappa parancsikont a Windows 10 rendszerben
Ha helyi vagy hálózati nyomtató csatlakozik a számítógéphez, előfordulhat, hogy időnként meg kell nyitnia a sor vagy a nyomtatási állapot ablakát, hogy eltávolítsa az elakadt vagy szüneteltetett nyomtatási feladatokat. Ha emlékszik a klasszikus Nyomtatók mappára, és hasznosnak találja, íme egy jó hír. Továbbra is lehetséges a klasszikus Nyomtatók mappa parancsikon létrehozása.
Windows XP rendszerben a nyomtatók mappát a Vezérlőpultból vagy a Start menüből érheti el. A Windows Vista után ez már nem működik. A klasszikus Nyomtatók mappát felváltotta az Eszközök és nyomtatók mappa, így megnyílik a nyomtatólista és a nyomtatószerver tulajdonságainak vagy a speciális nyomtatófeladatoknak a megváltoztatása az egyik olyan dolog, amelyet a Microsoft kevésbé tett meg hozzáférhető. A módosítás visszavonásához és a klasszikus nyomtatólista eléréséhez létre kell hoznia egy speciális parancsikont az alábbiak szerint.
A klasszikus Nyomtatók mappa parancsikon létrehozása a Windows 10 rendszerben, csináld a következőt.
- Kattintson a jobb gombbal az asztal üres területére. Válassza az Új - Parancsikon lehetőséget a helyi menüben (lásd a képernyőképet).
- A parancsikon célmezőjébe írja be vagy másolja be a következőket:
explorer shell: PrintersFolder
explorer shell{2227A280-3AEA-1069-A2DE-08002B30309D}Ezek a parancsok speciális shell-parancsok a Windows 10 rendszerben, amelyek közvetlenül megnyithatnak különféle beállításokat, varázslókat és rendszermappákat. Tekintse meg a következő cikkeket referenciaként: CLSID (GUID) shell helylista a Windows 10 rendszerben és A Windows 10 rendszerhéjparancsainak listája.
- A parancsikon neveként használja a „Nyomtatók (klasszikus)” sort idézőjelek nélkül. Valójában bármilyen nevet használhat. Ha végzett, kattintson a Befejezés gombra.
- Most kattintson a jobb gombbal a létrehozott parancsikonra, és válassza a Tulajdonságok lehetőséget.
Most ezt a parancsikont bármely kényelmes helyre áthelyezheti, rögzítse a tálcára vagy a Start menüre,add hozzá az összes alkalmazáshoz vagy add hozzá a Gyorsindításhoz (lásd, hogyan kell engedélyezze a Gyorsindítást). Te is hozzárendel egy globális gyorsbillentyűt a parancsikonjára.