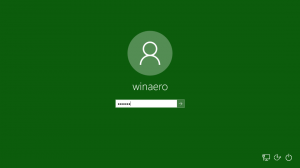Futtassa a Google Chrome-ot különböző profilokkal
A Google Chrome a legnépszerűbb webböngésző, amely minden nagyobb platformon létezik, mint például a Windows, az Android és a Linux. Erőteljes renderelő motorral rendelkezik, amely támogatja az összes modern webes szabványt. Érdemes lehet beállítani néhány profilt a böngészési feladatok elkülönítéséhez. Ebben a cikkben megtudjuk, hogyan futtathatja a Google Chrome-ot különböző profilokkal.
Futtassa a Google Chrome-ot különböző profilokkal
A Chrome egy speciális parancssori argumentumot támogat, a --profile-directory. A szintaxis a következő:
chrome --profile-directory="profilnév"
Ezen információk alapján létrehozhat egy speciális parancsikont a Chrome más profillal történő elindításához. Csináld az alábbiak szerint.
Tartalomjegyzék
- Bevezetés
- Futtassa a Google Chrome-ot különböző profilokkal a Windows rendszerben
- Futtassa a Google Chrome-ot különböző profilokkal Linuxon
Bevezetés
Miután beállította a Google Chrome-ot, hogy különböző profilokkal fusson, a következőképpen fog működni. Minden profil tartalmazhat egy vagy több lapot, saját cookie-készlettel, bővítményekkel, konfigurációs opciókkal, helyi tárolással és más, más profiloktól elkülönített, munkamenethez kapcsolódó paraméterekkel rendelkezik!
Például, ha bejelentkezik valamelyik webhelyre az egyik profilban, az ugyanabban a profilban megnyitott összes lap képes lesz felismerni a munkamenetét, és az adott webhelyre bejelentkezettként jeleníti meg. Ha egy profilban jelentkezett be a Facebookra, akkor ugyanannak a profilnak minden lapja azt mutatja, hogy bejelentkezett a Facebookra, míg az összes többi profilon nem jelenik meg, hogy bejelentkezett.
Futtassa a Google Chrome-ot különböző profilokkal a Windows rendszerben
A Chrome Windows 10 rendszerhez támogatja az említett parancssori argumentumot, a --profile-directory. Használja az alábbiak szerint:
chrome.exe --profile-directory="profilnév"
- Másolja meg meglévő Chrome-parancsikonját. Például válassza ki az Asztalon, és nyomja meg Ctrl + C a másolásához, majd nyomja meg a gombot Ctrl + V beilleszteni. Lásd ezt a cikket: Hogyan lehet gyorsan másolatot készíteni egy fájlról az Intézőben.
- Kattintson a jobb gombbal a létrehozott parancsikonra, és válassza a helyi menü Tulajdonságok menüpontját.
- Adja hozzá az említett parancssori argumentumot a Target mezőhöz: A következőképpen fog kinézni:
chrome.exe --profile-directory="másik profilom"
Javítsa ki a profilnevet preferenciái szerint.
- Ismételje meg ezeket a lépéseket az összes létrehozandó profilnál, és kész.
Mostantól különböző Chrome-profilokat futtathat az egyidejűleg létrehozott parancsikonokkal.
Futtassa a Google Chrome-ot különböző profilokkal Linuxon
Linux alatt létrehozhat egy speciális *.desktop fájlt a Chrome böngésző elindításához egy alternatív profillal. Csináld az alábbiak szerint.
- Nyissa meg a következő mappát kedvenc fájlkezelőjével:
/usr/share/applications
- Keressen ott egy „google-chrome.desktop” nevű fájlt.
- Másolja a fájlt a mappába.
/home/felhasználóneve/.local/share/applications
Ha nem rendelkezik ilyen mappával, csak hozza létre.
- Nevezze át a ~/.local/share/applications/google-chrome.desktop fájlt valami másra, jelezve, hogy egyéni profilra fog hivatkozni.
- Szerkessze kedvenc szerkesztőjével. Módosítsa a Név szakaszt olyasmire, mint a Google Chrome (Saját profil):
- Módosítsa a fájl összes Exec szakaszát, hogy így nézzen ki:
/usr/bin/google-chrome-stable --profile-directory="másik profilom" %U
Tehát hozzá kell adnia a --profile-directory paramétert a Chrome parancssorához.
- Ismételje meg ezeket a lépéseket az összes létrehozandó profilnál, és kész.
Egyéni profiljai az asztali környezet alkalmazások menüjében lesznek láthatók. Így néz ki az XFCE+Whisker menübővítményemben:
Ez az.