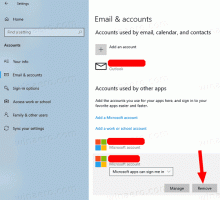Konfigurálja az automatikus bejelentkezést és zárolást az újraindítás után a Windows 10 rendszerben
Az automatikus bejelentkezés és zárolás mód konfigurálása az újraindítás után a Windows 10 rendszerben
A Windows 10 lehetővé teszi egy speciális házirend engedélyezését vagy letiltását, amely automatikus be- és bejelentkezést, valamint zárolást tesz lehetővé újraindítás vagy hidegindítás után. Ez adatvédelmi szempontból hasznos lehet, mivel a felhasználói fiókod azonnal betöltődik, de a számítógép továbbra is zárolva marad.
Az előírások Újraindítás után jelentkezzen be és zárolja automatikusan az utolsó interaktív felhasználót, amelyet elneveztek Konfigurálja az automatikus bejelentkezés és az utolsó interaktív felhasználó zárolásának módját újraindítás vagy hidegindítás után a Windows 10 1903-as verziója előtt a Számítógép konfigurációja > Felügyeleti sablonok > Windows-összetevők > Windows bejelentkezési beállítások alatt található. Helyi csoportházirend-szerkesztő (gpedit.msc). Azt azt a konfigurációt szabályozza, amely szerint újraindítás vagy hidegindítás után automatikus újraindítás és bejelentkezés, valamint zárolás történik. Ha a „Letiltva” lehetőséget választotta a „Bejelentkezés és az utolsó interaktív felhasználó automatikus zárolása újraindítás után” házirendben, akkor az automatikus bejelentkezés nem történik meg, és ezt a házirendet nem kell konfigurálni.
Ha engedélyezi ezt a házirend-beállítást, az alábbi két lehetőség közül választhat:
- „Engedélyezve, ha BitLocker be van kapcsolva, és nincs felfüggesztve” azt határozza meg, hogy az automatikus bejelentkezés és zárolás csak akkor történik meg, ha a BitLocker aktív, és nincs felfüggesztve az újraindítás vagy leállítás során. A személyes adatok jelenleg akkor érhetők el az eszköz merevlemezén, ha a BitLocker nincs bekapcsolva, vagy frissítés közben fel van függesztve. A BitLocker felfüggesztése ideiglenesen megszünteti a rendszerösszetevők és -adatok védelmét, de bizonyos körülmények között szükség lehet rá a rendszerindítás szempontjából kritikus összetevők sikeres frissítéséhez.
- A BitLocker a frissítések ideje alatt felfüggesztésre kerül, ha:
- A készüléknek nincs TPM 2.0 és PCR7, vagy
- A készülék nem használ a TPM- csak védő
- A BitLocker a frissítések ideje alatt felfüggesztésre kerül, ha:
- A „Mindig engedélyezve” azt határozza meg, hogy az automatikus bejelentkezés akkor is megtörténjen, ha a BitLocker ki van kapcsolva vagy fel van függesztve az újraindítás vagy leállítás során. Ha a BitLocker nincs engedélyezve, a személyes adatok elérhetők a merevlemezen. Az automatikus újraindítás és bejelentkezés csak akkor futhat ilyen körülmények között, ha biztos abban, hogy a konfigurált eszköz biztonságos fizikai helyen van.
Ha letiltja vagy nem konfigurálja ezt a beállítást, az automatikus bejelentkezés alapértelmezés szerint az „Engedélyezve, ha a BitLocker be van kapcsolva, de nincs felfüggesztve” viselkedést fogja használni.
A beállítás konfigurálásához használhat egy csoportházirend-beállítást vagy egy csoportházirend-beállítási beállítást. Az első módszer a Windows 10 azon kiadásaiban használható, amelyek a Helyi csoportházirend-szerkesztő alkalmazással érkeznek. Ha Windows 10 Pro, Enterprise vagy Education rendszert futtat kiadás, akkor a Helyi csoportházirend-szerkesztő alkalmazás azonnal elérhető az operációs rendszerben. A Windows 10 Home felhasználói módosíthatják a rendszerleíró adatbázist.
Az automatikus bejelentkezés és zárolás konfigurálása az újraindítás után a Windows 10 rendszerben,
- Nyissa meg a Helyi csoportházirend-szerkesztőt alkalmazást, vagy indítsa el minden felhasználó, kivéve a rendszergazdát, vagy egy adott felhasználó számára.
- Navigáljon ide Számítógép konfigurációja > Felügyeleti sablonok > Windows-összetevők > Windows bejelentkezési beállítások bal oldalon.
- A jobb oldalon keresse meg a házirend-beállítást Újraindítás után automatikusan jelentkezzen be és zárolja az utolsó interaktív felhasználót. Megjegyzés: A Windows 10 1903-as verziója előtt ez volt a neve Konfigurálja az automatikus bejelentkezés és az utolsó interaktív felhasználó zárolásának módját újraindítás vagy hidegindítás után.
- Kattintson duplán rá, és állítsa be a házirendet Engedélyezve a funkció aktiválásához.
- Állítsa be Tiltva kényszerítve letiltja.
- Állítsa be Nincs beállítva az alapértelmezett értékek visszaállításához.
Kész vagy.
Tipp: Lásd Az összes helyi csoportházirend-beállítás visszaállítása egyszerre a Windows 10 rendszerben.
Most pedig nézzük meg, hogyan lehet ugyanezt megtenni egy beállításjegyzék-beállítással.
Konfigurálja az automatikus bejelentkezést és zárolást az újraindítás után a rendszerleíró adatbázisban
- Nyisd ki Rendszerleíróadatbázis-szerkesztő.
- Nyissa meg a következő rendszerleíró kulcsot:
HKEY_LOCAL_MACHINE\SOFTWARE\Microsoft\Windows\CurrentVersion\Policies\System. Tipp: Lásd hogyan lehet egy kattintással a kívánt rendszerleíró kulcsra ugrani.Ha nincs ilyen kulcsa, akkor egyszerűen hozza létre. - Itt hozzon létre egy új 32 bites duplaszó-értéket DisableAutomaticRestartSignOn. Megjegyzés: Még akkor is, ha az 64 bites Windows futtatása, akkor is 32 bites duplaszót kell használnia értéktípusként.
- Értékadatait hagyja így 0 nak nek Engedélyezze Automatikus bejelentkezés és zárolás újraindítás után.
- Állítsa be értékadatait a következőre: 1 nak nek Letiltás Automatikus bejelentkezés és zárolás újraindítás után.
- Az alapértelmezett viselkedés visszaállításához törölje a DisableAutomaticRestartSignOn értéket.
- Indítsa újra a Windows 10-et.
Később törölheti a DisableAutomaticRestartSignOn értéket, hogy a felhasználó a Vezérlőpultot és a beállításokat is használja.
Az idő megtakarítása érdekében letöltheti a következő használatra kész rendszerleíró fájlokat:
Töltse le a rendszerleíró fájlokat
A visszavonási csípés benne van.
Tipp: Megteheti próbálja meg engedélyezni a GpEdit.msc fájlt a Windows 10 Home rendszerben.
Érdekes cikkek:
- Az alkalmazott csoportházirendek megtekintése a Windows 10 rendszerben
- A helyi csoportházirend-szerkesztő megnyitásának minden módja a Windows 10 rendszerben
- Alkalmazza a csoportházirendet minden felhasználóra, kivéve a rendszergazdát a Windows 10 rendszerben
- Csoportházirend alkalmazása egy adott felhasználóra a Windows 10 rendszerben
- Állítsa vissza az összes helyi csoportházirend-beállítást egyszerre a Windows 10 rendszerben
- A Gpedit.msc (csoportházirend) engedélyezése a Windows 10 Home rendszerben