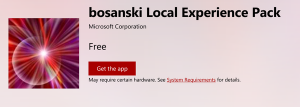A Snip & Sketch beállítások biztonsági mentése és visszaállítása a Windows 10 rendszerben
A Windows 10 1809-es verziójától kezdődően, amelyet „2018. októberi frissítésként” is ismernek, a Microsoft új lehetőséget vezetett be – a képernyő levágását. Egy új Snip & Sketch alkalmazással bővült a Windows 10, amellyel gyorsan le lehet vágni és megosztani egy képernyőképet. Ebben a cikkben látni fogjuk, hogyan készíthet biztonsági másolatot és visszaállíthatja beállításait. Ez nagyon hasznos, mert szükség esetén visszaállíthatja őket, vagy átviheti őket egy másik számítógépre vagy felhasználói fiókra.
Az új Képernyőkivágás eszközzel téglalapot rögzíthet, szabad formájú területet vághat le, vagy teljes képernyős felvételt készíthet, és közvetlenül a vágólapra másolhatja. Közvetlenül a kivágás készítése után kap egy értesítést, amely a Screen & Sketch alkalmazásba viszi Önt és a kivágást, ahol megjegyzéseket fűzhet hozzá és megoszthatja. A képernyőképek a Screen & Sketch alkalmazásban nyithatók meg, amely további lehetőségeket, például Tintaszínt és Késleltetést ad hozzá. Lehetővé teszi megjegyzések hozzáadását toll, érintés vagy egér segítségével. A képek megoszthatók más alkalmazásokkal. A következő cikk a Screen Snip eszköz elindítására használható különféle módszereket ismerteti:
Készítsen képernyőképet a Screen Snip segítségével a Windows 10 rendszerben
Röviden, akkor nyomja meg a Győzelem + Váltás + S gombokat, vagy használjon egy speciális gyorsművelet gombot a Műveletközpont panelen.
Ezenkívül a kényelem érdekében létrehozhat egy speciális Képernyőkivágás tálcán lévő gombot. Lát
Képernyőrészlet hozzáadása a tálcához a Windows 10 rendszerben
A Snip & Sketch beállítások biztonsági mentése a Windows 10 rendszerben
- Zárd be a Snip & Sketch kb. tudsz fejezze be a Beállításokban.
- Nyissa meg a Fájlkezelő kb.
- Menjen a mappába
%LocalAppData%\Packages\Microsoft. ScreenSketch_8wekyb3d8bbwe. Ezt a sort beillesztheti a File Explorer címsorába, és megnyomja az Enter billentyűt. - Másolja a Beállítások almappát. Kattintson rá jobb gombbal, és válassza ki Másolat a helyi menüből, vagy nyomja meg a Ctrl + C billentyűkombinációt a mappa másolásához.
- Illessze be a mappát egy biztonságos helyre, ahol biztonsági másolatként szeretné tartani.
Állítsa vissza a Snip and Sketch beállításokat a Windows 10 rendszerben
- Zárd be a Snip & Sketch kb. tudsz fejezze be a Beállításokban.
- Nyissa meg a Fájlkezelő kb.
- Menjen arra a helyre, ahol a biztonsági másolatot tartalmazó Beállítások mappát tárolja, és másolja azt.
- Most nyissa meg a mappát
%LocalAppData%\Packages\Microsoft. ScreenSketch_8wekyb3d8bbwe. - Illessze be ide a másolt Beállítások mappát. Amikor a rendszer kéri, kattintson a gombra Cserélje ki a fájlokat a célhelyen a beállítások visszaállításához.
Most elindíthatja az alkalmazást. Meg kell jelennie az összes korábban mentett beállítással együtt.
Megjegyzés: Ugyanez a módszer használható más Windows 10-alkalmazások beállításainak biztonsági mentésére és visszaállítására. Lásd a cikkeket
- A Sticky Notes beállításainak biztonsági mentése és visszaállítása a Windows 10 rendszerben
- A Sticky Notes biztonsági mentése és visszaállítása a Windows 10 rendszerben
- Ébresztők és óra biztonsági mentése és visszaállítása a Windows 10 rendszerben
- A Fotók biztonsági mentése és visszaállítása alkalmazás beállításai a Windows 10 rendszerben
- A Groove Music beállításainak biztonsági mentése és visszaállítása a Windows 10 rendszerben
- Az Időjárás alkalmazás beállításainak biztonsági mentése és visszaállítása a Windows 10 rendszerben