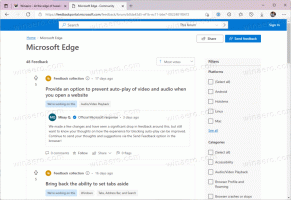Felhasználói fiók letiltása vagy engedélyezése a Windows 10 rendszerben
A Windows 10 a bejelentkezési képernyő bal alsó sarkában megjeleníti a számítógépén elérhető összes felhasználói fiók listáját. Kattintson a felhasználói avatarra, szükség esetén megadhatja a jelszót, és bejelentkezhet a megadott hitelesítő adatokkal. Lehetőség van bizonyos felhasználói fiókok letiltására a Windows 10 rendszerben. Ezt követően nem lehet majd használni őket a bejelentkezéshez. Íme, hogyan.
Hirdetés
A felhasználói fiókok letiltásának lehetősége jó módja annak, hogy megakadályozza annak használatát. Például, ha Ön fiók törlése, az összes kapcsolódó adat, beállítás és opció örökre eltávolítódik. De ha letilt egy felhasználói fiókot a Windows 10 rendszerben, később újra engedélyezheti, és probléma nélkül használhatja.
A felhasználói fiók letiltásával eltűnik a bejelentkezési képernyőről és a Start menü fióklistájáról. A letiltott fiókkal a hálózaton keresztül sem lehet elérni a számítógépet. Be kell jelentkeznie a adminisztrátor A folytatáshoz.
Felhasználói fiók letiltása Windows 10 rendszerben, csináld a következőt.
Kattintson a jobb gombbal a Start gombra a tálcán, és válassza ki Számítógép-kezelés helyi menüjéből.
A Számítógép-kezelés -> Rendszereszközök alatt válassza ki az elemet Helyi felhasználók és csoportok ->Felhasználók.

Kattintson duplán az engedélyezni vagy letiltani kívánt felhasználói fiókra. Ezzel megnyílik a fiók tulajdonságai.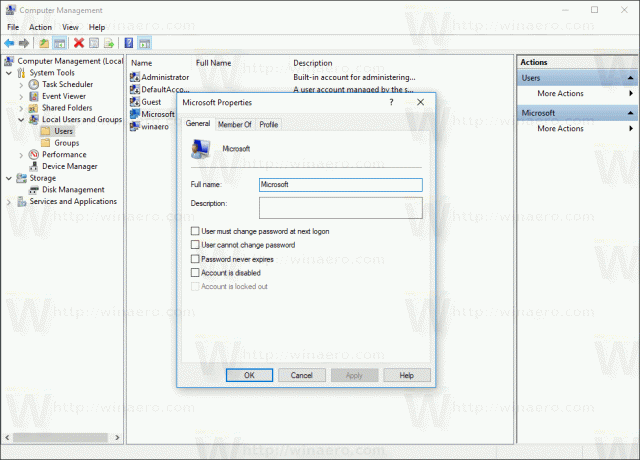
Most jelölje be a jelölőnégyzetet A fiók le van tiltva és kattintson az OK gombra.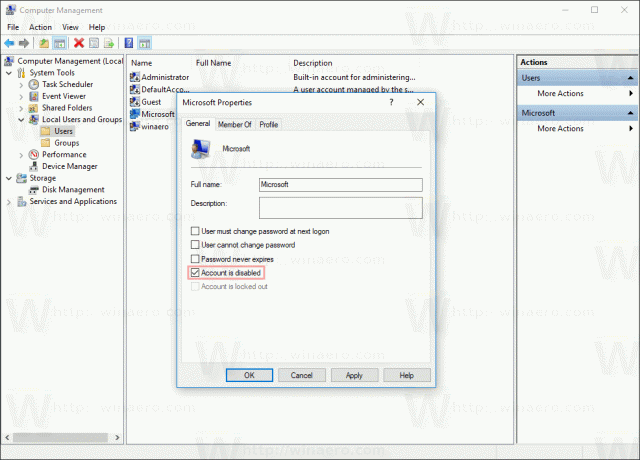
Ezzel letiltja a kiválasztott felhasználói fiókot.
A Helyi felhasználók és csoportok eszköz nem érhető el a Windows 10 Home (Core) kiadásában. Ehelyett használhat egy speciális konzolparancsot.
A felhasználói fiók letiltásához a Windows 10 Home rendszerben meg kell nyitnia egy emelt szintű parancssort. Ott írja be a következő parancsot:
net user "valamilyen felhasználónév" /aktív: nem
Cserélje ki a „valamilyen felhasználónév” részt a letiltani kívánt felhasználói fiók tényleges nevére.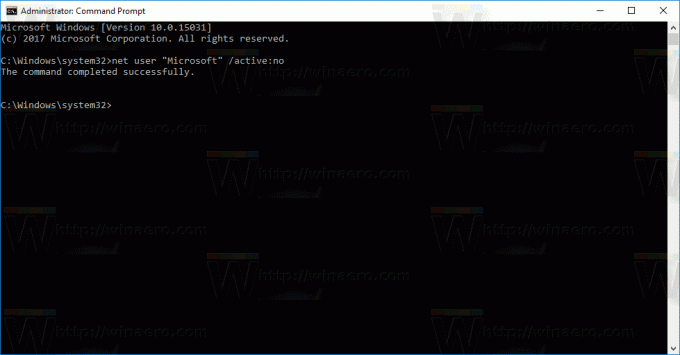
Felhasználói fiók engedélyezése a Windows 10 rendszerben, használhatja a Számítógép-kezelést vagy a net user console parancsot.
Ha engedélyezni szeretne egy felhasználói fiókot a Számítógép-kezelésben, nyissa meg a fiók tulajdonságait, és törölje a „Fiók letiltva” jelölőnégyzet bejelölését: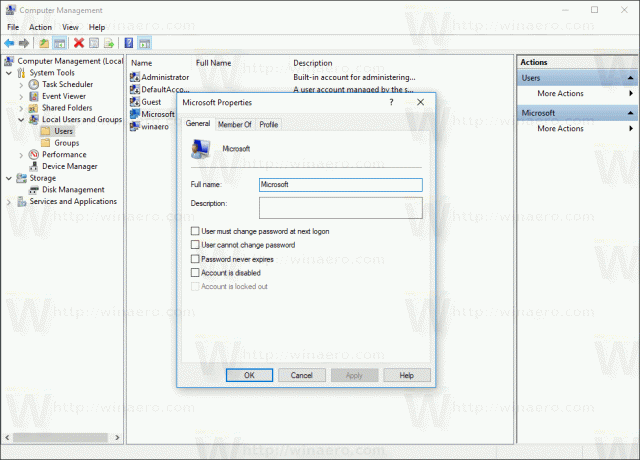
Egy speciális konzolparanccsal rendelkező felhasználói fiók engedélyezéséhez nyisson meg egy emelt szintű parancssort, és írja be
net user "valamilyen felhasználónév" /aktív: igen
Cserélje ki a „némely felhasználónév” részt az engedélyezni kívánt felhasználói fiók tényleges nevére.
Ezenkívül érdekelheti az olvasás hogyan lehet elrejteni a felhasználói fiókokat a bejelentkezési képernyőről a Windows 10 rendszerben. A fiók elrejtése különbözik a teljes letiltástól.
Ez az.