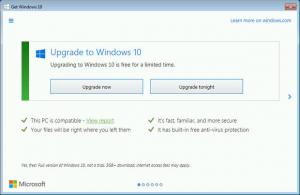Módosítsa a BitLocker jelszót a Windows 10 rendszerben
A BitLocker jelszó megváltoztatása a Windows 10 rendszerben
Amikor engedélyezi a BitLockert a rögzített vagy kivehető adatmeghajtót, beállíthatja úgy, hogy jelszót kérjen oldja fel a meghajtót. Ma meglátjuk, hogyan változtathatjuk meg ezt a jelszót.
A BitLocker először a Windows Vista rendszerben jelent meg, és még mindig létezik a Windows 10 rendszerben. Kizárólag Windows rendszerre valósították meg, és nem rendelkezik hivatalos támogatással az alternatív operációs rendszerekben. A BitLocker használhatja a számítógépe Trusted Platform Module (TPM) modulját a titkosítási kulcs titkainak tárolására. A Windows modern verzióiban, mint például a Windows 8.1 és a Windows 10, a BitLocker támogatja a hardveresen gyorsított titkosítás, ha bizonyos követelmények teljesülnek (a meghajtónak támogatnia kell ezt, a Secure Boot funkciónak bekapcsolva kell lennie és sok más követelmények). Hardveres titkosítás nélkül a BitLocker szoftver alapú titkosításra vált, így a meghajtó teljesítménye visszaesik. A BitLocker a Windows 10 rendszerben támogatja a
titkosítási módszerek száma, és támogatja a titkosítás erősségének megváltoztatását.Megjegyzés: Windows 10 rendszerben a BitLocker meghajtótitkosítás csak a Pro, Enterprise és Education verziókban érhető el. kiadások. A BitLocker képes titkosítani a rendszermeghajtót (a Windows telepítve van) és a belső merevlemezeket. Az BitLocker To Go A funkció lehetővé teszi az a cserélhető meghajtók, mint például egy USB flash meghajtó.
A BitLocker 8–256 karakter hosszú jelszavakat támogat, amelyek tartalmazhatnak nagy- és kisbetűket, szimbólumokat, számokat és szóközöket. Neked muszáj oldja fel a meghajtót mielőtt megváltoztatná a jelszót egy BitLocker által védett meghajtón.
A BitLocker jelszó megváltoztatásához a Windows 10 rendszerben,
- Oldja fel a meghajtót ha zárva van.
- Nyissa meg a File Explorert a Ez a PC mappa.
- Kattintson a jobb gombbal a meghajtóra, és válassza ki Módosítsa a BitLocker jelszavát a helyi menüből.
- Alternatív megoldásként válassza ki a meghajtót, és válassza a Meghajtóeszközök > Kezelés > BitLocker > Jelszó/PIN módosítása lehetőséget a szalagon.
- Írja be a Régi jelszó, írja be a Új jelszó, írja be újra az új jelszót a Erősítse meg az új jelszavát mezőbe, és kattintson rá Jelszó módosítása.
- Kattintson a Bezárás gombot a folytatáshoz, miután sikeresen megváltoztatta a jelszót.
Alternatív megoldásként használhatja a Vezérlőpultot a BitLocker jelszó megváltoztatásához.
A BitLocker jelszó módosítása a Vezérlőpulton
- Nyisd ki Kezelőpanel\Rendszer és biztonság\BitLocker meghajtótitkosítás.
- A jobb oldalon keresse meg a titkosított meghajtót vagy partíciót.
- Oldja fel a meghajtót ha zárva van.
- Kattintson a Jelszó módosítása link.
- Írja be a Régi jelszó, írja be a Új jelszó, írja be újra az új jelszót a Erősítse meg az új jelszavát mezőbe, és kattintson rá Jelszó módosítása.
- Kattintson a Bezárás gombot a folytatáshoz, miután sikeresen megváltoztatta a jelszót.
Végül megváltoztathatja a BitLocker jelszavát a parancssorban.
Módosítsa a BitLocker jelszavát a parancssorban
- Nyissa meg a új parancssor adminisztrátorként.
- Írja be és futtassa a következő parancsot:
management-bde -changepassword.: - Helyettes
annak a meghajtónak a tényleges betűjelével, amelynek jelszavát módosítani szeretné. Például: manage-bde -changepassword E:. - Amikor a rendszer kéri, írja be az új jelszót, majd nyomja meg az Enter billentyűt.
- Írja be újra az új jelszót, amikor a rendszer kéri, majd nyomja meg az Enter billentyűt.
Kész vagy!