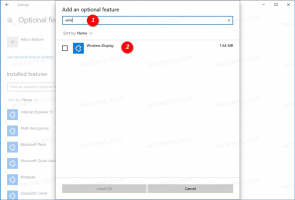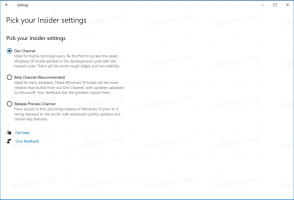Lapok rögzítése húzással a Google Chrome-ban
A Google Chrome 77 új kísérleti „tűs terület” funkciót mutat be. Ez egy speciális terület a lapsávon, ahol húzással húzhat egy normál (feloldott) lapot, és az automatikusan rögzítésre kerül. Hasznos alternatívája a helyi menünek. Így próbálhatja ki működés közben.
Jelen pillanatban a Google Chrome a legnépszerűbb webböngésző, amely minden nagyobb platformon létezik, mint például a Windows, az Android és a Linux. Erőteljes renderelő motorral rendelkezik, amely támogatja az összes modern webes szabványt.
Az írás pillanatában a lap rögzítéséhez jobb gombbal kell rákattintani, és ki kell választania a helyi menü Pin parancsát.
Az új kísérleti funkció, amelyről beszélünk, egy zászlóval engedélyezhető.
Mielőtt továbblépne, ne feledje, hogy a Chrome 77 elérhető a Kanári ág jelen állás szerint. Telepítenie kell, ha még nincs telepítve.
A Google Chrome számos hasznos lehetőséget kínál, amelyek kísérleti jellegűek. A rendszeres felhasználók nem használhatják őket, de a rajongók és a tesztelők könnyen bekapcsolhatják őket. Ezek a kísérleti funkciók további funkciók engedélyezésével jelentősen javíthatják a Chrome böngésző felhasználói élményét. Egy kísérleti funkció engedélyezéséhez vagy letiltásához használhat rejtett opciókat, úgynevezett „jelzőket”.
A fülek rögzítésének engedélyezése fogd és vidd használatával a Google Chrome-ban,
- Nyissa meg a Google Chrome böngészőt, és írja be a következő szöveget a címsorba:
chrome://flags/#drag-to-pin-tabs
Ezzel közvetlenül megnyílik a zászlók oldala a megfelelő beállítással.
- Válassza ki a lehetőséget Engedélyezze melletti legördülő listábólHúzza a lap rögzítésének módosításához' vonal.
- Indítsa újra a Google Chrome-ot manuális bezárásával, vagy használhatja az Újraindítás gombot is, amely az oldal alján jelenik meg.
- Kész vagy.
Rögzítsen egy lapot a fogd és vidd funkcióval
Először is, legalább egy rögzített fülnek kell lennie a lapsávban. Kattintson a jobb gombbal bármelyik lapra, és válassza a helyi menü "Fül rögzítése" parancsát.
Ezt követően egyszerűen húzhat egy fel nem rögzített lapot a már rögzített lap ikonjára, hogy rögzítse.
Egy rögzített lap rögzítésének feloldásához húzza azt balról arra a területre, ahol a rögzített lapok találhatók.
Ez az.
További nagyszerű Chrome-tippek:
- A bővített keresési képjavaslatok letiltása a Google Chrome-ban
- Engedélyezze a Reader Mode Desztillációs oldalt a Google Chrome-ban
- Távolítsa el az egyéni automatikus kiegészítési javaslatokat a Google Chrome-ból
- Kapcsolja be vagy ki a lekérdezést a cím- és keresősávban a Google Chrome-ban
- Módosítsa az Új lap gomb pozícióját a Google Chrome-ban
- Az új kerekített felhasználói felület letiltása a Chrome 69-ben
- A natív címsor engedélyezése a Google Chrome-ban a Windows 10 rendszerben
- Engedélyezze a Kép a képben módot a Google Chrome-ban
- A Material Design Refresh engedélyezése a Google Chrome-ban
- Engedélyezze a Hangulatjelválasztót a Google Chrome 68-as és újabb verzióiban
- Engedélyezze a késleltetett betöltést a Google Chrome-ban
- Webhely végleges némítása a Google Chrome-ban
- Új lap oldal testreszabása a Google Chrome-ban
- A Not Secure Badge letiltása a HTTP-webhelyekhez a Google Chrome-ban
- A Google Chrome beállítása az URL HTTP és WWW részei megjelenítésére
Forrás: Ghacks.