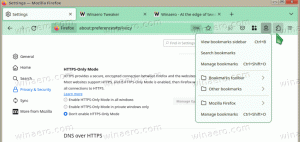Windows 11 Indítsa újra az Explorer helyi menüjét
Így veheti fel az Intéző újraindítása helyi menüt a Windows 11 rendszerben. Lehetővé teszi a Windows rendszerhéj gyors újraindítását, ha problémákat okoz, hibái vannak, vagy ha menet közben kell módosítani.
A Windows 11 egészen másként néz ki, mint elődei. Tartalmaz egy középre helyezett tálcát, egy új Explorer alkalmazást, új ikonokat és egy újratervezett Beállítások alkalmazást. A Start menü szintén egy vadonatúj eszköz, amely a múltban hagyta a Live Tiles-t. A drasztikus változások ellenére a tálcát és az asztalt továbbra is az explorer.exe, más néven Explorer shell valósítja meg.
Amikor alkalmaz néhány módosítást, hasznos lehet az Explorer gyors újraindítása a számítógép újraindítása vagy a felhasználói fiókból való kijelentkezés nélkül.
Hasonló, ha problémái vannak a héjjal, pl. a Start menü nem nyílik meg, vagy a File Explorer lefagy, vagy a tálca nem reagál a kattintásokra, az Explorer shell újraindítása segít. Sokkal gyorsabb, mint a számítógép újraindítása.
Adja hozzá az Intéző újraindítása helyi menüt a Windows 11 rendszerhez
- Töltse le a ZIP archívum követése.
- Csomagolja ki a két *.REG fájlt tetszőleges mappába.
- Nyissa meg az "add restart explorer context menu.reg" fájlt.
- Ha az UAC kéri, kattintson az Igen vagy a Folytatás gombra a Felhasználói fiókok felügyelete párbeszédpanelen.
- Most kattintson jobb gombbal az Asztalra, majd kattintson a gombra További lehetőségek megjelenítése. A helyi menüben az új is szerepelni fog Indítsa újra az Explorert parancsokat.
Kész!
A hozzáadott helyi menüt később bármikor eltávolíthatja. A "remove restart explorer context menu.reg" nevű visszavonási fájl szintén benne van a letöltött ZIP-fájlban.
Winaero Tweaker használata
Sok időt takaríthat meg a Winaero Tweaker használatával. Letöltés és telepítse az alkalmazást, majd lépjen a Helyi menü > Intéző újraindítása menüpontra.
Az opció bekapcsolásával pontosan ugyanazt a helyi menüt kapja, mint amit ebben a bejegyzésben leírtunk, de sokkal gyorsabban.
Az Intéző újraindítása helyi menü használata
Egyszerűen kattintson a jobb gombbal az Asztal hátterére, és a menüből válassza a További beállítások megjelenítése > Intéző újraindítása lehetőséget. A menü két alpontot tartalmaz, amelyek címe Indítsa újra az Explorert és Indítsa újra az Explorert szünettel.
- Az Indítsa újra az Explorert bejegyzés azonnal újraindítja az explorer.exe folyamatot, és újratölti a Windows rendszerhéjat.
- Az Intéző újraindítása szünettel opció leállítja az Intéző folyamatát, majd új parancssort nyit meg. Megvárja, amíg meg nem nyom egy gombot a shell (explorer.exe) újraindításához.
Ez utóbbi lehetőség hasznos, és lehetővé teszi, hogy szünetet tartson az Explorer újraindításai között. A szünet alatt további módosításokat alkalmazhat a Registry-ben, dolgozhat egyes fájlokkal és beállításokkal, pl. bármit megtehet, amire szüksége van, majd nyomja meg bármelyik billentyűt a parancssorban, és töltse be újra az asztalt és tálcán.
A helyi menü parancsai a TaskKill parancs, egy konzoleszköz, amely minden modern Windows-verzióhoz tartozik. Fő célja a futó alkalmazások leállítása a konzolról.
Ez a helyi menü nyilvánvalóan hasznos, de nem ez az egyetlen módja az Explorer újraindításának a Windows 11 rendszerben. Van egy hosszú és részletes cikkünk a Windows shell újraindításának különböző módszereiről; megtalálod ITT.